일러스트레이터의 메뉴를 보면 스크립트란 항목이 있습니다. 스크립트라고 하면 보통 프로그램 언어를 말하죠? 일러스트레이터의 스크립트는 복잡하고 반복적인 작업을 한번에 해결해주는 명령들이 들어 있습니다. 말로 백날 말해봤자 눈으로 확인하는 게 훨씬 좋겠죠?
이 페이지에서 소개하는 스크립트들은 기본 제공되는 것들은 아니고 다운 받아 설치를 해야 합니다.설명을 보시고 스크립트의 기능이 마음에 드시면 다운 받아 사용해보세요. 다운로드 할 파일은 끝 부분에 Zip 파일로 있습니다.
2. Scripts 소개
2.1 무작위로 색상 넣기
- 회색의 박스들이 있습니다. 회색을 선택하고 ‘무작위로 색상 넣기’ 명령을 선택합니다.
- 위와 같이 창이 열립니다. 입력란에 ‘20’이라고 입력하고 ‘OK’합니다.
- 왼쪽 같은 회색 박스들이 오른쪽과 같이 무작위로 색상이 입혀졌습니다. 입력한 숫자 ‘20’은 색상의 개수입니다.
- 참고로 그룹이 되어있는 오브젝트엔 스크립트 효과가 적용되지 않습니다.
이번엔 컬러색상을 무작위로 넣어보겠습니다.
- 회색박스를 모두 선택합니다. Color 패널을 보니 회색 박스는 20%의 회색이네요.
- ①번과 같이 Color 패널의 팝업메뉴에서 ‘RGB’를 선택합니다.
- ②번과 같이 Color 패널의 컬러 값이 RGB로 수정됐습니다.
- ③번 그림과 같이 두개 이상의 박스에 다른 컬러를 입힙니다.
- Scripts 메뉴에서 ‘무작위로 색상 넣기’ 명령을 선택하고, ‘20’을 입력합니다.
- ④번 그림과 같이 회색 박스들이 무작위적인 컬러색상으로 수정됐습니다.
이 스크립트는 특별한 기능으로 보이지 않을 수 도 있지만, 응용하기에 따라 무척 편리한 기능입니다. 특히 패턴이나 도트를 이용한 디자인에 유용합니다.
2.2 빈 레이어 지우기
- 왼쪽 레이어 패널을 보면 레이어가 1~8까지 있습니다. 이중 1,2,3,7 레이어엔 오브젝트가 있고, 4,5,6,8 레이어엔 오브젝트가 없습니다. 오브젝트가 없는 빈 레이어는 지우려고 합니다. 빈 레이어가 몇개 안되니 선택해서 지우면 되겠지만, 만약 빈 레이어가 100개라면 얘기가 다릅니다.
- Scripts에서 ‘빈 레이어 지우기’를 선택하면 오른쪽 그림과 같이 빈 레이어들이 삭제됩니다.
2.3 선택된 포인트로 이동
- 왼쪽 그림을 보면 선형 그래프와 붉은색의 원이 있습니다.
- 선형 그래프의 포인트 마다 붉은색의 원을 붙이고 싶습니다.
- 선형 그래프의 선과 붉은색 원을 선택합니다. 이때 붉은 색 원은 선형 그래프 보다 위에 또는 위의 레이어에 있어야 합니다.
- Scripts에서 ‘선택된 포인트로 이동’을 선택합니다. 오른쪽 그림과 같이 선형 그래프의 포인트 마다 붉은색 원이 붙었습니다. 기능 참 편리하죠? ^^
2.4 선택한 코너만 라운딩
- 라운드로 만들고 싶은 부분만 선택합니다.
- Scripts에서 ‘선택한 코너만 라운딩’을 선택합니다. 오른쪽 그림과 같이 선택부분만 라운드로 수정됐습니다.
2.5 아이콘 바꾸기
- 고양이와 물고기들이 있습니다. 물고기들을 모두 고양이로 바꾸고 싶습니다.
- 고양이와 물고기들 전부를 선택합니다.
- Scripts에서 ‘아이콘 바꾸기’를 선택합니다. 오른쪽 그림과 같이 모든 물고기가 고양이로 교체됐습니다.
- 이때 고양이는 물고기들보다 위에 또는 위 레이어에 있어야 합니다. 그리고 위에 있던 고양이는 물고기가 교체되면서 없어지게 됩니다.
- 교체될 오브젝트가 하나 이상의 요소로 만들어 졌다면 그룹으로 만들어, 하나의 오브젝트로 인식하게 만들어 줘야 합니다. 그렇지 않으면 물고기의 몸도 고양이로, 물고기의 눈도 고양이로 바뀌게 됩니다.
2.6 원-원
- 두개 이상의 원을 선택합니다.
- Scripts에서 ‘원-원’을 선택합니다.
- 창이 하나 열리면 입력란에 ‘50’을 입력한 후 ‘OK’를 선택합니다.
- 오른쪽 그림들과 같이 선택한 원들이 자연스럽게 연결됐습니다.
2.7 이미지 스케일 복원
- 이 스크립트는 이미지의 변경된 스케일을 되돌려 놓습니다.
- ①번 그림은 원본 사진입니다. 아래에서 확인되듯이 해상도(PPI)는 72입니다.
- ②번 그림은 원본 사진을 축소한 것입니다. 사진이 축소되면서 해상도는 170정도가 됐습니다. (사진이 축소되면 면적당 픽셀 수가 많아지므로 해상도는 높아집니다.)
- ③번은 Scripts에서 ‘이미지 스케일 복원’을 선택한 후 입니다. ①번의 그림과 같은 해상도와 싸이즈로 복구됐습니다.
2.8 텍스트 나누기
- 왼쪽은 하나로 연결된 텍스트입니다.
- 텍스트를 선택한 상태에서 Scripts의 ‘텍스트 나누기’ 명령을 선택합니다.
- 오른쪽과 같이 4줄의 텍스트가 4개의 텍스트 줄로 나뉘어 졌습니다.
2.9 텍스트 합치기
3. Scripts 설치
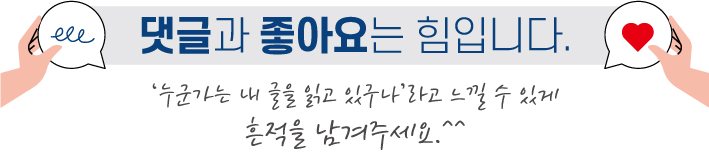
'일러스트레이터 강좌 > 활용편' 카테고리의 다른 글
| 파이그래프 만들기 [일러스트레이터,Illustrator] (8) | 2012.07.11 |
|---|---|
| 계산식 사용하기 [일러스트레이터,Illustrator] (0) | 2012.07.11 |
| 그룹이 안 풀릴 때 [일러스트레이터,Illustrator] (0) | 2012.04.20 |
| 와이어프레임 만들기 [일러스트레이터,Illustrator] (2) | 2012.04.04 |
| 디지털 이미지 만들기 [일러스트레이터,Illustrator] (2) | 2012.03.23 |
| Phantasm CS Publisher [일러스트레이터,Illustrator] (4) | 2012.03.21 |
| Workspace의 저장과 이용 [일러스트레이터,Illustrator] (0) | 2011.03.21 |
| Adobe Illustrator를 pdf로 변환 [일러스트레이터,Illustrator] (9) | 2011.02.25 |


















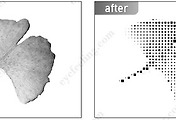



댓글