Workspace의 저장과 이용
Adobe Illustrator엔 Workspace라는 기능이 있습니다. 툴바나 팔레트 종류와 위치 등을 나에게 맞게 선별 조정한 후 그 설정을 저장하는 기능입니다. 팔레트 등의 위치를 언제나 같게 할 수 있기에 작업의 속도를 높일 수 있습니다.
아래의 그림은 제가 쓰는 Workspace입니다. 기본으로 툴바는 왼쪽에 위치해 있는데 전 오른쪽으로 몰아놨습니다.
Workspace를 설정해보겠습니다.
1. 팔레트 들를 선별해서 내가 원하는 배치로 조정합니다.
2. 상단 메뉴 / Window / Workspace / Save Workspace...를 선택합니다.
3. Save Workspace 창이 열립니다. Name란에 이름을 입력하고 OK를 선택해 저장합니다. 여기선 WOO Workspace 2로 저장하겠습니다.
4. Workspace 메뉴로 가면 위에서 저항한 이름인 WOO Workspace 2가 생긴 것을 볼수 있습니다. 이제 언제든 팔레트의 배열을 저장한 WOO Workspace 2로 되돌려 놀수 있게 됐습니다. 팔레트들을 흩트려 놓고 저장한 WOO Workspace 2를 실행해보세요.
흐트러졌던 팔레트들이 저장했던 모양 그대로 되돌아오죠?
다음으론 저장했던 Workspace 값을 다른 컴퓨터에서도 사용할 수 있도록
저장 값을 찾아 카피해 보겠습니다.
1. 윈도우 메뉴에서 도구 / 폴더 옵션(O)...을 선택합니다.
2. 폴더옵션 창에서 숨김 파일 및 폴더 하위 메뉴 중 숨김 파일 및 폴더 표시를 선택하고 확인을 선택합니다.
3. 2번의 설정은 숨어있는 Application Data 폴더를 보이게 하기 위함입니다.
4. 위에 보이는 경로로 이동하게 되면 Workspace에서 저장했던 WOO Workspace 2를 볼수 있습니다. 참고로 Application Data폴더가 숨어 있어도 아래의 경로를 입력하면 위의 폴더로 바로 갈수 있습니다.
C:\Documents and Settings\Users\Application Data\Adobe\Adobe Illustrator CS5 Settings\en_GB\Workspaces
경로 중에 'Users' 부분은 사용자 컴퓨터에 따라 다를 수 있습니다.
다음은 윈도우 7에서 CS5의 경로입니다.
C:\Users\eyefeeling\AppData\Roaming\Adobe\Adobe Illustrator CS5 Settings\en_GB\Workspaces
※ 위 경로에서 ‘eyefeeling’부분은 사용자 컴퓨터에 따라 다를 수 있습니다.
5. 이제 WOO Workspace 2를 별도로 저장해 뒀다가 다른 컴퓨터를 사용할 때 위의 경로로 가셔서 Copy해 사용하시면 같은 설정값으로 Adobe Illustrator를 사용하실 수 있습니다.

'일러스트레이터 강좌 > 활용편' 카테고리의 다른 글
| 파이그래프 만들기 [일러스트레이터,Illustrator] (8) | 2012.07.11 |
|---|---|
| 계산식 사용하기 [일러스트레이터,Illustrator] (0) | 2012.07.11 |
| 그룹이 안 풀릴 때 [일러스트레이터,Illustrator] (0) | 2012.04.20 |
| 와이어프레임 만들기 [일러스트레이터,Illustrator] (2) | 2012.04.04 |
| 디지털 이미지 만들기 [일러스트레이터,Illustrator] (2) | 2012.03.23 |
| Phantasm CS Publisher [일러스트레이터,Illustrator] (4) | 2012.03.21 |
| Scripts 이용하기 [일러스트레이터,Illustrator] (23) | 2012.03.20 |
| Adobe Illustrator를 pdf로 변환 [일러스트레이터,Illustrator] (9) | 2011.02.25 |









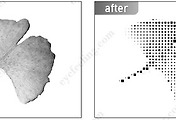

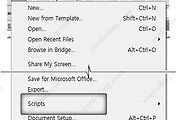

댓글