반응형
최종 결과물과는 좀 다릅니다만, 얼마 전 작업했던 것입니다. 이번 강좌에선 이런 걸 만들어 보겠습니다. 정확히는 배경에 흐르듯 퍼져있는 플러스(+) 패턴을 만들 겁니다.
‘플러스(+) 패턴’을 넣기 전 모습입니다. 작업물이 ‘느낌’을 전달하기엔 뭔가 부족해 보입니다. 처음 작업물에서 봤던 ‘플러스(+) 패턴’들은 의미 전달에 ‘느낌’을 부여하는 요소로 쓰였습니다.
- ① ‘Symbol Sprayer Tool’을 더블클릭합니다.
- ② Options 창이 열리면 그림과 같이 수치를 설정합니다. 나머지는 디폴트 값으로 둡니다.
- Symbols 패널을 열고 심볼을 선택합니다. 어차피 교체할 심볼이라 어떤 것이어도 상관없습니다. 단, 하나의 오브젝트로 만들어진 것으로 하시는 게 좋겠습니다.
- ‘Symbol Sprayer Tool’을 심볼이 흐를 방향으로 드래그합니다.
- Symbol 패널에서 선택했던 심볼이 드레그 하는 방향대로 나타날 것입니다. 한 번의 드래그로는 풍성한 ‘심볼 흐름’을 만들 수 없으니 여러 번 드래그야 합니다.
- ‘심볼 흐름’을 만들 때, 만들어진 ‘심볼 흐름’을 선택 해제하고 다시 흐름을 만드는 것이 좋습니다.
- 흐름이 선택된 상태에서 계속 드래그 하면 드로잉 속도가 느려집니다.
- 만들어진 ‘심볼 흐름’입니다.
- ‘심볼 흐름’을 모두 선택합니다. 심볼이 하나하나 선택되는 것이 아니고, 흐름을 하나의 오브젝트로 인식해 선택되죠?
- ‘심볼 흐름’이 선택된 상태에서 ‘Expand’(메뉴 / Object / Expand)를 선택합니다.
- 창이 열이면 위 그림과 같이 설정하고 승인합니다.
- ‘Expand’ 명령 실행 후 심볼이 제각각 분리된 모습입니다.
- ‘Expand’ 명령을 한 번 더 실행해 심볼을 오브젝트로 만듭니다.
- ‘Ungroup’ 명령을 두번 실행합니다. 꼭 두번 이상 해야만 합니다.
* 이제 모든 ‘심볼’이 ‘일반 오브젝트’로 변해서 더는 ‘심볼’이 아니지만, 설명의 편의상 ‘심볼’이라 하겠습니다.
- 모든 심볼을 선택하고 색상을 회색(K 20%)으로 만듭니다.
- Scripts에서 ‘무작위로 색상 넣기’를 선택합니다.
* Scripts에 대한 설명은 http://eyefeeling.com/222을 참조하세요.
- 입력란에 ‘10’을 입력하고 승인합니다. 수치값이 높아질수록 색상의 가짓수가 많아집니다. ‘10’으로 할 경우 25가지 정도의 색상이 만들어지더군요.
- ‘무작위로 색상 넣기’ Scripts 실행 후, 한가지 색상(K 20%)이었던 것이 여러 가지의 회색으로 변했습니다.
- 다양한 색상을 가진 심볼 중 하나를 선택한 후 ‘Appearance’(메뉴 / Select / Same / Appearance)를 선택합니다. 같은 성격(같은 색상)을 가진 오브젝트가 선택됩니다.
- ‘Transform Each’(메뉴 / Object / Transform / Transform Each)를 선택합니다.
- ‘Transform Each’ 창이 열리면 ‘Scale’의 수치를 조정해 선택된 오브젝트들을 확대 또는 축소합니다.
- ‘Appearance’ 명령을 이용해 같은 색상을 선택한 후 심볼을 확대, 축소, 이동, 삭제 등의 수정을 통해 심볼 흐름에 다양성과 자연스러움을 부여합니다.
- 모든 심벌을 선택해 회색(K 20%)으로 만듭니다.
- ‘무작위로 색상 넣기’ Scripts를 선택하고 수치를 ‘10’으로 입력한 후 승인합니다.
- 지금까지의 명령으로 한가지 형태의 심볼이 다양한 색상과 다양한 크기로 변했습니다.
- 오른쪽은 미리 만들어놓은 여러 형태의 ‘플러스(+)’입니다.
- 다양한 색상을 가진 심볼 중 하나를 선택한 후 ‘Appearance’를 선택합니다. 같은 성격(같은 색상)을 가진 오브젝트가 선택됩니다.
- ‘Eyedropper Tool’을 선택하고 미리 만들어놓은 ‘플러스’를 클릭해, 선택된 심볼들의 형태를 수정합니다.
- 위의 방법을 반복(대략 25번 정도?)해 심볼들의 형태를 수정해 갑니다.
- 이때 ‘Eyedropper Tool’의 설정은 ①번과 같이해 놓습니다. (Tool을 더블클릭하면 수정 가능)
- 심볼들이 좀 큰 거 같아 ‘Transform Each’ 명령을 이용해 전체적으로 축소하고, 부분적으로 확대했습니다.
- 좀 더 자연스러운 ‘심볼 흐름’을 위해 심볼들을 부분적으로 이동, 복사, 삭제했습니다.
- 모든 심볼을 선택하고 ‘Group’ 명령을 실행합니다.
- ‘Transparency’ 패널에서 ‘Make Opacity Mask’ 명령을 선택합니다.
- ‘Transparency’ 패널 설정의 위와 같이 설정합니다.
- Mask로 쓰일 형태를 원형 그라데이션으로 하고 ‘Multiply’ 값을 줍니다.
- ‘Multiply’ 값을 가진 원형 그라데이션을 여러 군데 복사해가며 심볼 그룹에 투명도를 줍니다.
‘Make Opacity Mask’ 명령을 이용해 심볼 그룹에 투명도를 주어 완성한 모습입니다.
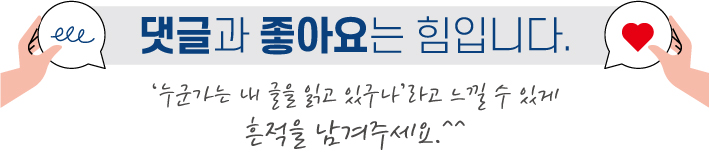
반응형
'일러스트레이터 강좌 > 활용편' 카테고리의 다른 글
| 스크립트(Scripts)를 이용해 아이콘 바꾸기[일러스트레이터,Illustrator] (0) | 2023.12.13 |
|---|---|
| 일러스트레이터에서 프레젠테이션용 PNG 파일 저장하기 (5) | 2013.12.16 |
| 버스 노선도 [일러스트레이터,Illustrator 강좌] (25) | 2013.08.27 |
| 태극기 만들기 [일러스트레이터,Illustrator] (2) | 2013.06.30 |
| 글자에 그라데이션 주기 [일러스트레이터,Illustrator] (6) | 2012.10.22 |
| 일러스트레이터를 jpg 파일로 변환하기 [일러스트레이터,Illustrator] (19) | 2012.10.15 |
| TIFF 파일 이용하기 [일러스트레이터,Illustrator] (4) | 2012.08.09 |
| 단축키 설정방법 [일러스트레이터,Illustrator] (2) | 2012.08.08 |



























댓글