배움에 있어 ‘흥미’와 ‘폭넓은 선택권’은 기본이 돼야 할 요소같습니다. 요기서 ‘폭넓은 선택권’이란 많은 체험에서 생기는 배움의 기회를 말합니다.
흥미와 선택권이 주어지려면 자유로운 배움이 우선이겠지요. 저 어릴 적은 배움에 대한 자유는 있었는데 ‘폭 넓은 선택권’은 없었던 거 같습니다. 학교와 집을 오가며 친구들과 어울리는 단조로운 일상이었죠. 제 아이가 좀 크면 ‘폭 넓은 선택권’을 위해 이곳저곳 많이 다녀야겠어요. 저의 선택권도 넓히고요.(지금이라도...)
‘자유로운 배움’에 ‘폭 넓은 선택권’은 커다란 날개와 같단 생각이 듭니다. 자녀가 있다면 미래를 위해 자유와 날개를 선물해주세요.
오늘은 ‘메뉴’ 명령어 중 ‘Object’에 대한 설명입니다. ‘Object’명령어의 종류는 아래 그림과 같습니다.
잘 사용하지 않는 기능이나 제가 모르는 기능은 설명하지 않고 넘어가겠습니다.
아! 그리고 Object편은 설명할게 너무 많아서 2개 편으로 나눌게요.

1. Transtorm
오브젝트, 텍스트 등의 모양을 변형하는 명령입니다.(키우고, 회전하고, 기울이고...)
Transform Again
한번 실행했던 Transform의 명령을 제 실행시킵니다.
Move...
오브젝트를 이동시킵니다.

① Horizontal : 오브젝트를 가로방향으로 이동합니다.
예) 30mm : 우측으로 30mm 이동, -30mm : 좌측으로 30mm 이동)
② Vertical : 오브젝트를 세로방향으로 이동합니다.
예) 30mm : 아래로 30mm 이동, -30mm : 위로 30mm 이동)
③ Distance : 오브젝트를 이동시키는 수치입니다.
④ Angle : 오브젝트를 이동시키는 각도입니다.
- 명령 ①②와 ③④는 분리되는 명령으로 이동시키는 방법이 좀 다릅니다. ①②는 가로, 세로의 수치로 오브젝트를 이동시키고, ③④는 범위와 각도로 오브젝트를 이동시킵니다.

⑤ Objects : 오브젝트만을 이동시킵니다.
⑥ Patterns : 패턴만을 이동시킵니다. (그림으로 보고싶으시다고요?)
* ⑤⑥부분은 패턴이 있는 오브젝트를 선택했을 때만 활성화 됩니다.

⑦ Copy : 오브젝트를 복사해서 이동합니다. 이동하는 오브젝트가 하나 도 생기는 거죠.
Rotate...
오브젝트를 회전시킵니다.

방식은 ‘Move’와 같습니다.
Reflect...
오브젝트를 반사시킵니다.

Scale...
오브젝트를 확대·축소시킵니다.

Shear...
오브젝트를 기울입니다.

Transform Each...
한번에 Scale, Move, Rotate 명령들을 실행할 수 있습니다.

이 기능 편합니다. 그냥 세 가지 기능을 모아논 건 아니란 얘기죠. 그 편한 기능이 뭐냐고요? 아래 그림으로...
* Transform Each 명령은 많은 오브젝트를 한번에 확대·축소, 회전 후 원래의 자리를 찾아야하는 불편함을 줄여줍니다.
Reset Bounding Box
Bounding Box란 선택박스를 재설정 합니다.

Bounding Box가 언제 쓰이는지 아래 그림으로 보겠습니다.
2. Arrange
겹쳐 있는 오브젝트들의 순서를 조정합니다.
Bring to Front
오브젝트를 순서의 맨 앞으로 보냅니다.
Bring Forward
오브젝트를 순서 중에서 한 단계씩 앞으로 보냅니다.
Send Backward
오브젝트를 순서 중에서 한 단계씩 뒤로 보냅니다.
Send to Back
오브젝트를 순서의 맨 뒤로 보냅니다.
3. Group
선택한 오브젝트들을 그룹으로 묻어줍니다.
4. Ungroup
‘Group’명령으로 묻어준 그룹을 풀어줍니다.
5. Lock
오브젝트를 선택할 수 없게 잠그는 명령들입니다.
Selection
선택한 오브젝트를 잠급니다.
All Artwork Above
선택한 오브젝트와 겹쳐 있는 오브젝트들을 잠급니다. 단 선택 오브젝트의 위에 있는 것만 해당됩니다.
위의 그림을 보면 네 가지의 오브젝트(망치, 고양이, 나무, 물고기)를 회색 박스가 가로지르고 있습니다. 이중 망치, 나무, 물고기는 회색 박스 위에 있고, 고양이만 회색 박스 아래에 있습니다.
회색 박스를 선택하고 ‘All Artwork Above’명령을 실행하고, 네 가지 오브젝트(망치, 고양이, 나무, 물고기)를 선택하면 고양이만 선택되고 나머지는 잠겨져 있어 선택이 안 됩니다.
Other Layers
레이어 팔레트에 여러 개의 레이어가 있을 때 활성화되며, 선택되어 있는 오브젝트가 있는 레이어를 제외한 다른 레이어 들을 잠급니다.
1. 네 개의 레이어에 하나씩의 오브젝트를 놨습니다. 이중 나무를 선택했습니다.(왼쪽 그림)
2. ‘Other Layers’명령을 선택합니다.
3. 선택되어진 레이어를 제외한 레이어가 잠깁니다.(오른쪽 그림)
6. Unlock All
잠긴 오브젝트를 풀어줍니다.
7. Hide
선택한 오브젝트를 가려줍니다.
Selection
선택한 오브젝트를 가려줍니다. 화면에서만 안 보이는 것이지 오브젝트가 지워지는 건 아닙니다.
All Artwork Above
선택한 오브젝트와 겹쳐져 있는 오브젝트들을 가립니다. 단 선택 오브젝트의 위에 있는 것만 해당됩니다.
Other Layers
레이어 팔레트에 여러 개의 레이어가 있을 때 활성화되며, 선택되어 있는 오브젝트가 있는
레이어를 제외한 다른 레이어들을 가립니다.
8. Show All
가렸던 오브젝트들을 보이게 해줍니다.
9. Expand...
‘Expand’는 ‘확대하다, 확장하다, 더 상세히 하다’란 뜻을 가졌는데 요기선 ‘더 상세히 하다’란 뜻이 맞는 거 같습니다. 작업자들 끼리 보통 깨트린다고도 합니다.
① Object : 글자, 심벌, 브러시 등을 면 또는 선으로 만들어 줍니다.
② Fill : Expand 명령시 ‘면’을 만들어 줄지를 선택합니다.
③ Stroke : Expand 명령시 ‘선’을 만들어 줄지를 선택합니다.
④ Gradient Mesh : 그라데이션을 단계별로 분리로 분리합니다.
⑤ Specify : 그라데이션을 기입하는 숫자의 단계로 분리합니다.
10. Expand Appearance
브로쉬나 특수 효과를 준 오브젝트를 원초적으로 만들어 줍니다. 원초적? 뭔 말일까요?
11. Rasterize...
벡터 이미지를 비트맵 이미지로 변화시킵니다. (☞ ‘벡터이미지와 비트맵이미지의 차이’로 이동)
① Color Model : 변화되는 비트맵 이미지의 컬러모드를 설정합니다.
② Resolution : 변화되는 비트맵 이미지의 해상도를 설정합니다.
③ Background : 변화되는 비트맵 이미지의 바탕을 흰색으로 할 건지 투명색으로 할 건지를 선택합니다.
④ Gradient Mesh : 그라데이션을 단계별로 분리로 분리합니다.
⑤ Create Clipping Mask : 변화되는 비트맵 이미지를 원래 있던 벡터 이미지에 가둡니다.
⑥ 변화되는 비트맵 이미지에 기입하는 숫자만큼의 여백을 만들어 줍니다.
12. Create Gradient Mesh...
매쉬 포인트와 라인을 설정값만큼 등간격으로 만들어줍니다.
13. Create Object Mosaic...
비트맵 이미지를 사각형으로 분리해 벡터이미지로 만듭니다.
① Current Size : 선택되어진 이미지의 현재 싸이즈입니다.
② New Size : 벡터 이미지로 변화될 이미지의 싸이즈입니다.
③ Tile Spacing : 변화될 사각형들 간의 가로, 세로 간격입니다.
④ Number of Tiles : 벡터 이미지로 나누어질 사각형의 가로, 세로 개수입니다.
⑤ Options
- Constrain Ratio : 뭔 기능인지 모르겠습니다.
- Result : 변화될 사각형을 컬러 또는 흑백으로 선택해 변환시킵니다.
- Delete Raster : 사각형들의 벡터 이미지로 변화시킨 후 원본 이미지를 지웁니다.
14. Create Trim Marks
선택된 이미지의 제단선을 만들어 줍니다.
15. Slice
홈페이지 작업시 쓰이는 기능으로 이미지를 잘라줍니다. 포토샵에 있던 기능인데 일러스트에도 생겼네요. 그런데 홈페이지 제작에 대해서 몰라서 그러는데 일러스트로도 홈페이지 제작을 하나요?
주로 포토샵으로 하는 거 같던데... 아무튼 이런 기능도 생겼습니다. 나중에 홈페이지 제작할 일이 생기면 사용해봐야겠어요. (당장은 잘 사용 안할거 같으니 설명은 패쓰~)
☞ Object-2로 이동
Object-2 [일러스트레이터,Illustrator]
16. Path 점과 선에 대한 명령들이 모여있습니다. Join 점과 점을 이어줍니다. Join 기능을 사용할 때에는 ‘Direct Selection Tool’로 연결할 두 점을 선택해야 합니다. Average... 점들을 정렬해줍니다. Ou..
www.eyefeeling.com
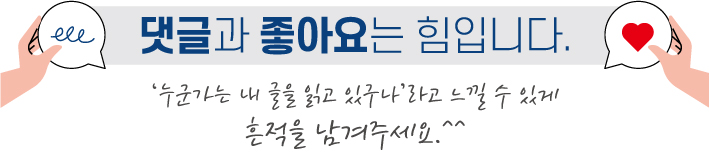
'일러스트레이터 강좌 > 메뉴얼-메뉴편' 카테고리의 다른 글
| Effect-2 [일러스트레이터,Illustrator] (2) | 2011.10.02 |
|---|---|
| Effect-1 [일러스트레이터,Illustrator] (3) | 2011.10.02 |
| Select [일러스트레이터,Illustrator] (4) | 2011.09.25 |
| Type [일러스트레이터,Illustrator] (0) | 2011.09.14 |
| Object-2 [일러스트레이터,Illustrator] (11) | 2011.08.29 |
| Edit [일러스트레이터,Illustrator] (7) | 2011.08.13 |
| File [일러스트레이터,Illustrator] (5) | 2011.07.14 |
| 인터페이스 [일러스트레이터,Illustrator] (29) | 2011.07.10 |































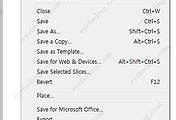
댓글