텍스트가 살아있는 글자에 그라데이션을 주는 방법을 알아보겠습니다.
글자를 그림화(메뉴 / Type / Create Outlines) 시키면 간단하게 그라데이션을 줄 수 있지만, 글자를 수정할 수 없다는 게 불편하죠. 아래에 소개되는 방법은 글자가 아닌 원이나 사각형 등의 객체에도 사용 가능하니 응용해 보세요.
글자가 살아있는 상태입니다.
글자에 적용할 그라데이션 3가지입니다. 오른쪽은 그라데이션 값이 있는 ‘Swatches 패널’입니다.
① 글자를 선택하고 ‘Appearance 패널’ 팝업 메뉴에서 ‘Add New Fill’을 선택합니다.
② ‘Fill’이라는 요소가 하나 만들어졌습니다. 이곳에 그라데이션 적용할 것입니다.
① ‘Appearance 패널’의 ‘Fill’을 선택하고,
② 오른쪽 그라데이션을 선택해 글자에 그라데이션 색상을 적용시킵니다.
글자에 그라데이션을 적용했는데, 글자 주변이 좀 지저분합니다.
① ‘Appearance 패널’에서 ‘Characters’ 목록을 더블클릭 합니다. 그러면 ‘Fill’ 목록이 나타납니다.
② ‘Fill’이란 목록이 나타나면 휴지통 아이콘을 선택해 삭제합니다.
③ 글자의 지저분한 주변이 없어졌습니다.
‘Gradient 패널에서’ 그라데이션 각도를 ‘90°’로 수정합니다.
① 글자의 면을 하나 더 만들기 위해 ‘Appearance 패널’ 팝업 메뉴에서 ‘Add New Fill’을 선택합니다.
② ‘Fill’이라는 목록이 하나 더 만들어졌습니다.
① ‘Appearance 패널’에서 새로 만들어진 ‘Fill’을 선택하고,
② 가운데 그라데이션을 선택해 그라데이션 색상을 적용합니다.
① 세 번째 글자 면을 만들기 위해 ‘Appearance 패널’ 팝업 메뉴에서 ‘Add New Fill’을 선택합니다.
② ‘Fill’이라는 요소가 하나 더 만들어졌습니다.
① ‘Appearance 패널’에서 새로 만들어진 ‘Fill’을 선택하고,
② 오른쪽 그라데이션을 선택해 그라데이션 색상을 적용합니다.
글자에 적용된 그라데이션들이 밝은 색상이어서 가독성이 떨어집니다. 가독성을 높이기 위해 바탕에 검은색을 깔아봤습니다. 한결 괜찮아졌죠? 오른쪽 사각형과 원에 같은 그라데이션을 적용시켜 봤습니다.
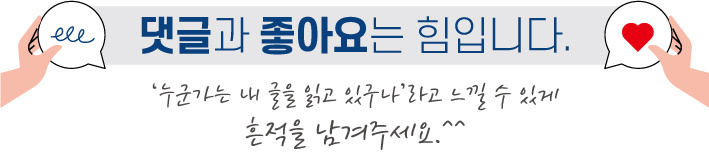
'일러스트레이터 강좌 > 활용편' 카테고리의 다른 글
| 일러스트레이터에서 프레젠테이션용 PNG 파일 저장하기 (5) | 2013.12.16 |
|---|---|
| 버스 노선도 [일러스트레이터,Illustrator 강좌] (25) | 2013.08.27 |
| 흐르는 패턴 만들기 [일러스트레이터,Illustrator] (0) | 2013.08.26 |
| 태극기 만들기 [일러스트레이터,Illustrator] (2) | 2013.06.30 |
| 일러스트레이터를 jpg 파일로 변환하기 [일러스트레이터,Illustrator] (19) | 2012.10.15 |
| TIFF 파일 이용하기 [일러스트레이터,Illustrator] (4) | 2012.08.09 |
| 단축키 설정방법 [일러스트레이터,Illustrator] (2) | 2012.08.08 |
| 파이그래프 만들기 [일러스트레이터,Illustrator] (8) | 2012.07.11 |

















댓글