Effect란 효과란 뜻입니다.
제 생각엔 일러스트 강좌 중 이번 강좌를 가장 재미있게 느끼실 분이 많을 거 같습니다. 단순한 명령어 하나로 단순하지 않은 결과물이 나오게 만드는 명령어들이 ‘Effect’에 모여 있거든요.
Effect는 설명할게 많은 관계로 두 번에 나눠 설명 드리겠습니다.
1. Apply Revolve
이 자리의 명령어는 고정된 명령어가 아닙니다. 이전에 사용한 Effect 명령어를 표시하여 제 실행시 편하도록 한 것입니다.
2. Revolve...
‘Apply Revolve’ 명령과 같은 명령이인데요. ‘Apply Revolve’명령 실행시는 이 전에 사용했던 이펙트가 바로 실행되지만 ‘Revolve’명령은 이펙트의 값을 조절할 수 있도록 조절창이 뜬다는 점이 다릅니다.
3. Document Raster Effects Settings...
Effect 결과물에 대한 세팅창이 열립니다.
① Effect 결과의 해상도와 컬러모드를 조정합니다. 아래 그림이 그림자 효과를 준 이미지인데요. 각 해상도 마다 차이를 보실 수 있습니다.
② Effect 결과의 바탕을 투명으로 할지 흰색으로 할지 정합니다. 아래의 그림은 회색의 바탕위에서 타원에 Blur 이펙트를 준 것입니다.
White는 Blur 이펙트까지는 괜찮은데 흰 바탕이 생겨서 보기 안 좋군요.
Effect 효과는 대상과 크기에 따라 같은 값이라도 효과에 차이가 있을 수 있습니다. 각 Effect 명령이 원본을 어떻게 변화시키는지 보시고 효과의 정도는 직접 느껴보시기 바랍니다.
4. 3D
3차원 효과를 주는 부분입니다.
Extrude & Bevel...
오브젝트에 3차원 효과를 줍니다.
Extrude & Bevel...
오브젝트를 기준점 기준으로 이미지를 돌려 3차원 효과를 줍니다.
Rotate...
오브젝트를 회전시킵니다.
Effect의 모든 명령은 오브제트 원형에 변형을 주지는 않습니다. 아래는 Effect를 준 오브젝트를 선택한 그림인데요. 선택 선은 원본은 그대로 있죠? 원형은 그대로 있고 Effect는 실제 작용하는 가상의 모형이랄까요?
Effect를 준 오브젝트를 수정하려면 메뉴 / Window / Appearance 팔레트로 수정하시면 되요. 아래 그림 중 ①번 부분은 바로 위 그림의 효과 줌을 표시한 것입니다.(Effect를 준 부분은 ‘fx’로 표시해줍니다.) 이 부분을 더블클릭하면 오른쪽과 같은 조절창이 열리고, 이곳에서 Effect를 수정하시면 됩니다.
5. Convert to Shape
오브젝트의 외곽을 키우는 명령들입니다. 사각박스형, 코너라운드형, 원형이 있네요. 이 명령들을 잘 사용하면 아래와 같은 오브젝트도 만들 수 있습니다. 아래 오브젝트는 글자에 Effect만 준 것입니다.
6. Crop Marks
제단선 표시를 만들어 줍니다.
7. Distort & Transform
8. Path
물음표는 모르겠다는 표시입니다.(아시는 분은 글 남겨주세요.)
9. Pathfinder
아래 원본의 두 박스는 라운드 이펙트를 준 것입니다. 그리고 Pathfinder에 들어 있는 명령들은 ‘메뉴 / Object / Group’ 명령을 실행 후 사용가능합니다.
2012. 1.10 추가 설명
설명 중 놓친 부분이 있었네요.
아래 추가 설명은 ‘쪼꼬꼬마’님의 질문으로 추가된 “Pathfinder / Trap...” 부분 설명입니다. 질문 속에 다듬어지는 블로그가 되는거 같아요.^^ 고마워요~ ‘쪼꼬꼬마’님~
Trap...
Trap 명령은 다른 명령과 다르게 ‘CMYK’컬러모드에서만 기능합니다.
- 메뉴 / File / Document Color Mode / CMYK를 선택해 컬러모드를 바꿉니다.
- Group 되어진 오브젝트를 선택하고 메뉴 / Effect / Pathfinder / Trap...을 선택합니다.
- 위와 같이 설정하고 ‘OK’합니다. 하나의 컬러가 다른 컬러 영역을 침범하며 그 색을 닮아가는 거 같습니다.
- 오른쪽은 수정 후의 확대 모습입니다.
10. Rasterize...
벡터 이미지를 비트맵 이미지로 변화시킵니다. Effect의 모든 명령이 그렇듯이 ‘Appearance’에서 Effect 값(①)을 지워주면(②) 다시 벡터 이미지로 돌아갑니다.
① Color Model : 변화되는 비트맵 이미지의 컬러모드를 설정합니다.
② Resolution : 변화되는 비트맵 이미지의 해상도를 설정합니다.
③ Background : 변화되는 비트맵 이미지의 바탕을 흰색으로 할 건지 투명색으로 할 건지를 선택합니다.
④ Gradient Mesh : 그라데이션을 단계별로 분리로 분리합니다.
⑤ Create Clipping Mask : 변화되는 비트맵 이미지를 원래 있던 벡터 이미지에 가둡니다.
⑥ 변화되는 비트맵 이미지에 기입하는 숫자만큼의 여백을 만들어 줍니다.
11. Stylize
12. SVG Filters
SVG filters는 XML을 기반으로 하는 Effect입니다.
XML은 프로그램 언어로 알고 있는데, 일러스트에 왜 이런게 필요하죠? 제 영역이 아닌 곳에서 필요한 것인가 봅니다.^^; 검색해보니 SVG 효과는 다양한 수학적 연산을 설명하는 일련의 XML 속성에 불과하다고 합니다. 그런데 수학적 연산이라니... 정말 제 영역이 아닙니다. 그런 영역으로 가고 싶지 않아요~~~ 아래 그림에서 어떤 효과가 있는지 확인해보세요.
그런데... 음... 효과가... 어디에 쓸런지...
13. Warp
위의 효과들은 아래와 같은 비트맵 이미지에도 동일하게 적용됩니다.
Effect-2 [일러스트레이터,Illustrator]
14. Effect Gallery... 아래부분의 Effect들(Photoshop Effects)을 모아서 이미지의 변화를 한눈에 볼 수 있게 해놨습니다. 그림체 관련 Effect만을 모아논 거 같습니다. 15. Artistic 16. Blur - Gaussian Bl..
www.eyefeeling.com
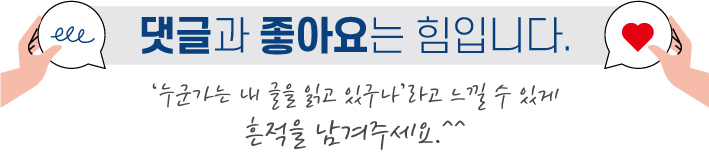
'일러스트레이터 강좌 > 메뉴얼-메뉴편' 카테고리의 다른 글
| Window [일러스트레이터,Illustrator] (2) | 2011.10.28 |
|---|---|
| View [일러스트레이터,Illustrator] (2) | 2011.10.12 |
| Effect-2 [일러스트레이터,Illustrator] (2) | 2011.10.02 |
| Select [일러스트레이터,Illustrator] (4) | 2011.09.25 |
| Type [일러스트레이터,Illustrator] (0) | 2011.09.14 |
| Object-2 [일러스트레이터,Illustrator] (11) | 2011.08.29 |
| Object-1 [일러스트레이터,Illustrator] (0) | 2011.08.19 |
| Edit [일러스트레이터,Illustrator] (7) | 2011.08.13 |
































댓글