‘View’에는 현재 작업중인 이미지를 보여주는 방식에 대한 명령들이 있습니다. 단순하면서도 많이 쓰이는 명령들입니다. ‘View’명령어의 종류는 아래 그림과 같습니다. 잘 사용하지 않는 기능이나 제가 모르는 기능은 설명하지 않고 넘어가겠습니다.^^
1. Outline or Preview
아래 그림과 같이 보여주는 방식을 변경합니다. 오브젝트의 형태엔 변경이 없습니다.
2. Output Preview
이 명령은 인쇄 오류를 방지하기 위한 테스트 뷰어 명령으로 컬러모드가 CMYK 여야만 사용가능합니다. 이 명령은 인쇄물 제작물에 한해서만 필요한 기능입니다.
컬러모드를 CMYK로 바꾸려면 아래 그림과 같이 ‘메뉴 / File / Document Color Mode / CMYK Color’를 선택해야 합니다.
명령의 종류는 아래와 같습니다.
Quick Separations
작업물에 사용된 컬러를 CMYK별로 분리하여 보여줍니다.
자세한 설명에 앞서 인쇄에 대한 간단한 설명을 먼저 할게요.
인쇄(옵셋인쇄)를 하기 위해선 필름이란 게 필요한데요. 위와 같은 이미지를 인쇄를 위해선 ‘CMYK’ 4개의 필름이 필요하며, 필름의 모습은 아래 그림과 같습니다.(필름의 생김새는 사진 필름과 비슷합니다.)
‘Quick Separations’ 명령은 위에 보이는 4가지의 필름으로 인쇄를 할때 필름별로 어떻게 인쇄가 되는지 보여줍니다,
Overprint Preview
‘Overprint’란 인쇄 위에 또 인쇄한다는 뜻인데요. 음... 말로 표현하기 참 그러네요. 차근차근 설명하겠습니다.(글로 인쇄 원리에 대해 설명하려니 참 난감하네요.^^;)
아래 그림과 같이 회색 박스를 컬러 이미지 중앙에 올려서 인쇄한다고 할때, 정상적으로 작업된 데이터라면 오른쪽 같이 인쇄 돼야 합니다.
하지만 회색 박스에 ‘Overprint’가 설정되어 있다면, 인쇄물의 결과는 아래 그림의 오른쪽과 같이 나옵니다. ‘Overprint Preview’ 명령은 이와 같은 잘못을 잡기위해 Overprint 설정된 오브젝트를 찾아줍니다.
참고로 ‘Overprint’ 설정은 ‘Attributes’ 팔레트에서 설정할 수 있습니다. 설정은 면과 선을 따로 할 수 있습니다.
그럼 ‘Overprint Preview’ 명령을 사용해 볼까요? 아래와 같이 같아 보이지만 Overprint 설정이 다른 두 가지의 오브젝트가 있습니다.
‘Overprint Preview’ 명령을 선택하면 아래와 같은 창은 열리면서 Overprint 설정된 회색 박스만 붉은색으로 나타나고 다른 오브젝트들은 희미하게 보여줍니다. 이제 Overprint 설정된 오브젝트가 어떤 것인지 알았으니 Overprint 설정을 풀어주면 인쇄가 정상적으로 나올 것입니다.
Ink Coverage
몰라요. 저도 알려주삼~
3. Overprint Preview
체크하면 Overprint된 결과물을 바로 보여줍니다.
4. Pixel Preview
화면을 픽셀로 보여줍니다.
아래 그림은 위의 오른쪽 옷깃부분을 확대한 모습입니다. 격자형 가이드가 있지요? 음... 제가 쓸 일은 없을 거 같은데요? 모바일이나 홈페이지 제작시 사용되는 거 같습니다.
5. Proof Setup, Proof Colors
모니터로 봤던 작업물의 컬러를 실제 결과물에 가깝게 보여주는 기능이지 않나 추정됩니다. 추정이 사실로 확인되면 다시 말씀드리겠습니다.
6. Zoom In
화면을 확대합니다.
7. Zoom Out
화면을 축소합니다.
8. Fit Artboard in Window
활성화 된 Artboard 전체를 보여줍니다.
9. Fit All in Window
데이터의 모든 Artboard를 보여줍니다.
10. Actual Size
화면을 100%로 보여줍니다.
11. Hide Edges 또는 Show Edges
선택 표시를 감추거나 보여줍니다. 아래의 오브젝트는 둘다 선택된 것인데 표시가 되고 안 되고 입니다. 저는 작업물의 변경 상태를 확인하기 위해 이 기능을 사용하는데요. 처음 사용하시는 분은 선택 표시가 안보여서 선택돼 있는 줄도 모르고 잘못 작업하기도 합니다.
12. Hide Artboards 또는 Show Artboards
Artboard를 감추거나 보여줍니다.
13. Show Print Tiling
Artboard에 프린트 여백 경계선을 보여줍니다. 프린트 마다 다르겠지만 인쇄시 인쇄되지 않는 4mm정도의 여백 생기는데 그 표시입니다.
14. Show Slices
아래 그림을 보면 안보이던 선과 번호박스 등이 보이죠? Slice 선인데요. 이 기능은 홈페이지 제작에 사용되는 명령으로 ‘메뉴 / Object / Slice / Make’ 명령으로 생긴 것들입니다. ‘Show Slices’는 이 선들과 번호박스 등을 보이거나 가리는 명령입니다.
15. Lock Slices
말 그대로 해석한다면 Slice를 잠근다는 건데요. 사용해보니 잠근다는 표현보다 비활성이란 뜻이 맞겠네요. 이 명령을 선책한 후 ‘메뉴 / Object / Slice / Make’ 명령을 보면 비활성화된 것을 볼수 있습니다. 그런데 이유를 모르겠네요? 사용을 안 하면 되지, 왜 비활성 명령을 만들었는지를요. 제가 모르는 이유가 있겠지요?
16. Hide Template
이 명령을 설명에 앞서 ‘Template’에 대해 알아봐야겠네요.
템플릿을 만들어보겠습니다.
- 아래 그림과 같이 비트맵 이미지가 있는 레이어가 있습니다. 레이어를 더블클릭 합니다.
- 위와 같이 Layer Options 창이 열립니다.
- ① 부분의 Template를 체크하고 ‘OK’ 버튼을 선택합니다. ②는 템플릿 이미지의 투명도 조절부분입니다.
- 이미지가 반투명하게 됐습니다. 그리고 Layers 팔레트를 보면 Befor와 After의 아이콘 부분의 다르죠? After의 아이콘은 팔레트 이미지 레이어란 표시입니다. 팔레트 이미지는 어떤 이미지를 기준으로 작업을 할때 예를 들면 이미지를 따라 그리거나 할때 배경 이미지로 사용하기 위해 이용합니다.
- 팔레트 이미지 설정을 해제하려면 ‘Layer Options’ 창에서 ‘Template’ 체크를 해제하면 됩니다. 참고로 벡터 이미지는 팔레트 이미지로 변환이 안 됩니다.
지금까지는 팔레트 이미지를 만드는 방법을 알아봤는데요. ‘Hide Template’는 이렇게 만든 팔레트 이미지를 가리는 기능입니다.(이공... 부가적으로 설명할게 많네요.^^;)
17. Rulers
Artboard의 크기나 좌표 등을 측정할 수 있는 자에 대한 명령들이 들어있습니다.
Show Rulers 또는 Hide Rulers
자를 보이게 또는 가려줍니다.
Change to Artboard Rulers 또는 Change to Global Rulers
- Change to Artboard Rulers : Artboard 기준으로 자의 좌표를 표시합니다.
- Change to Global Rulers : 사용자가 임의로 설정한 좌표를 보여줍니다.
Show Video Rulers
Artboard 바로 주변에 자를 보여줍니다.
18. Hide Bounding Box
이미지의 선택함을 표시하는 Bounding Box를 가려줍니다.
19. Show Transparency Grid
바탕화면을 아래와 같은 격자 모양으로 보여줍니다.
20. Hide Text Threads
글상자의 흐름표시를 보이게 하거나 보이지 않게 합니다.
21. Hide Gradient Annotator
그라데이션의 방향과 범위를 조절하는 바를 보에게 하거나 보이지 않게 합니다.
22. Hide Live Paint Gaps
뭔지 모르겠어요~~~^^ 하나 정도는 몰라도 되죠?ㅋㅋㅋ
23. Guides
작업시 기준선 용도로 쓰이는 가이드 선에 대한 명령들이 있습니다.
Hide Guides
그리드 선을 가리거나 보여줍니다.
Lock Guides
그리드 선을 잠그거나 풀어줍니다.
Make Guides
선택한 오브젝트를 가이드 선으로 만들어 줍니다. 비트맵 오브젝트는 해당 안 됩니다.
Release Guides
선택한 그리드 선을 오브젝트로 변경합니다. 그리드를 오브젝트로 변경하기 위해선 우선 ‘Lock Guides’ 체크를 풀어준 다음 그리드 선을 선택하고 ‘Release Guides’ 명령을 실행해야 합니다.
Clear Guides
그리드 선을 모두 지워줍니다.
24. Smart Guides
Smart Guides를 보여주거나 가립니다. Smart란 단어는 영리한, 똑똑한 이란 뜻을 가지고 있습니다.^^ 영리한 가이드란 말이겠죠. Smart Guides는 좌표와 주변의 오브젝트를 기준으로 이용할 수 있게 좌표선을 표현해 줍니다. 정렬하거나 무엇을 무언가에 맞추는 작업에 장점이 있습니다.
25. Perspective Grid
아래의 3차원적인 그리드 보이시죠? 뭔가 좋아보이죠? 전망 그리드, 관점 그리드라 말할 수 있는 ‘Perspective Grid’입니다. ‘Perspective Grid’엔 전망 그리드의 조정명령들이 들어있습니다.
Show Grid
‘Perspective Grid’를 보이거나 가려줍니다.
Show Rulers
‘Perspective Grid’에 단위번호를 보이거나 가려줍니다.
Snap to Grid
‘Perspective Grid’격자 선에 자석과 같은 성질을 부여하여 오브젝트를 가이드에 정렬하기 편하도록 도와줍니다.
Lock Grid
‘Perspective Grid’를 잡굽니다.
Lock Station Point
뭔지 모르겠어요. 2개 정도는 몰라도 되죠? Station이 어느 지점을 말하는지 모르겠네요.
Define Grid...
‘Perspective Grid’의 표현 설정을 조정합니다.
Save Grid as Preset...
‘Perspective Grid’격자 선에 자석과 같은 성질을 부여하여 오브젝트를 가이드에 정렬하기 편하도록 도와줍니다.
Lock Grid
‘Perspective Grid’를 잡굽니다.
Lock Station Point
뭔지 모르겠어요. Station이 어느 지점을 말하는지 모르겠네요.
Define Grid...
‘Perspective Grid’의 표현 설정을 저장합니다. 저장 후에는 ‘Define Perspective Grid’의 ‘Name’에서 저장 값을 찾아볼 수 있습니다.
26. Show Grid
바탕화면을 아래 그림과 같이 격자모양으로 보여줍니다.
27. Snap to Grid
가이드에 자석과 같은 성질을 부여하여 오브젝트를 가이드에 정렬하기 편하도록 도와줍니다.
28. Snap to Point
음... 요기서 Point는 어딜 말하는지... 몰라도 되는 3번째 입니다.^^;
29. New View...
지금 현재 보고 있는 화면의 위치를 저장합니다.
- 명령을 실행하면 위와 같은 대화창이 열리면 이름을 지정하고 저장합니다.
- 그런 후에 View 맨 아래를 보시면 안보이던 명령이 생겼을 겁니다. ‘New View’ 명령으로 저장한 View 입니다.
- 화면을 다른 곳으로 이동했다가 저장한 명령어(eyefeeling)를 선택하면 저장했던 당시의 화면 위치로 이동합니다. (오브젝트가 이동하는 건 아니고 화면이 이동하는 것입니다.)
30. Edit Views...
‘New View’ 명령어로 저장했던 값을 지우거나 이름을 변경합니다.
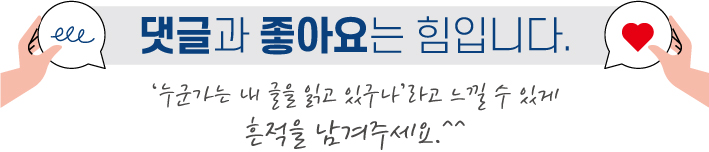
'일러스트레이터 강좌 > 메뉴얼-메뉴편' 카테고리의 다른 글
| Window [일러스트레이터,Illustrator] (2) | 2011.10.28 |
|---|---|
| Effect-2 [일러스트레이터,Illustrator] (2) | 2011.10.02 |
| Effect-1 [일러스트레이터,Illustrator] (3) | 2011.10.02 |
| Select [일러스트레이터,Illustrator] (4) | 2011.09.25 |
| Type [일러스트레이터,Illustrator] (0) | 2011.09.14 |
| Object-2 [일러스트레이터,Illustrator] (11) | 2011.08.29 |
| Object-1 [일러스트레이터,Illustrator] (0) | 2011.08.19 |
| Edit [일러스트레이터,Illustrator] (7) | 2011.08.13 |










































댓글