Links 패널은 도큐멘트에 이미지 데이터(jpg, gif, png, psd 등)의 연결 관리하는 패널입니다.
위의 그림은 “그래프”라는 일러스트레이터 데이터인데요, 이 도큐멘트엔 아래에 보이는 두개의 이미지가 들어있습니다. Links 패널은 이들을 관리합니다.
2. Links 패널 구성
2.1 링크데이터의 섬네일 이미지와 이름입니다. Links 패널에 이미지의 이름(바다.jpg)이 있다는 것은 이미지가 별도의 데이터로 첨부돼 있다는 뜻입니다. 이런 첨부 데이터(바다.jpg)는 분실하지 않도록 주의해야합니다. 분실하면 수정이 힘들어집니다. 이름 부분을 더블클릭하면 아래와 같이 정보창이 열립니다.
2.2 이미지가 “그래프.ai”에 삽입돼 있다는 표시입니다.
2.3 Relink : 이미지를 다시 링크 걸어줍니다. 링크돼 이미지를 다른 이미지로 교체하거나 삽입돼 있는 이미지를 링크 이미지로 수정할 때 쓰입니다.
2.4 Go To Link : 패널에서 선택한 링크 이미지의 위치로 화면을 이동합니다.
2.5 Update Link : 링크된 이미지를 선택시 활성화 되며, 첨부 이미지를 수정했을 때 수정사항을 다시 반영해줍니다.
2.6 Edit Original : 링크된 이미지를 선택시 활성화 되며, 첨부 이미지를 열어줍니다. 이때 첨부 이미지(바다.jpg)를 사용자가 원하는 프로그램으로 열려면 “오픈 프로그램 선택 설정”을 해둬야합니다.
오픈 프로그램 선택 설정 방법
- 설정할 데이터(바다.jpg)를 우클릭한 후 ‘연결 프로그램 / 기본 프로그램 선택...’을 선택합니다.
- 연결 프로그램 창에서 기본 프로그램을 선택합니다. 저는 ‘Adobe Photoshop CS5’로 했습니다.
3. Links 팝업 메뉴
3.1 Relink... : 이미지를 다시 링크 걸어줍니다. 링크된 이미지를 다른 이미지로 교체하거나 삽입돼 있는 이미지를 링크 이미지로 수정할 때 쓰입니다.
3.2 Go To Link : 패널에서 선택한 링크 이미지의 위치로 화면을 이동합니다.
3.3 Edit Original : 링크된 이미지를 선택시 활성화 되며, 첨부 이미지를 열어줍니다.
3.4 Update Link : 링크된 이미지를 선택시 활성화 되며, 첨부 이미지를 수정했을 때 수정사항을 다시 반영해줍니다.
3.5 Placement Options... : Relink 명령시 원래 있던 이미지와 다시 설정되는 이미지의 크기와 비율이 다를 때 표시하는 위치와 크기를 조정합니다.
3.6 Embed Image : 링크된 첨부 파일을 삽입합니다.
3.7 Rebeal in Bridge... : 링크된 이미지를 선택시 활성화 되며, 선택 이미지를 “Bridge(어도비의 뷰어 프로그램)”로 찾아 보여줍니다.
3.8 Link File Info... : 링크 이미지의 다양한 사항들을 알려줍니다.
3.9 Link Information... : 선택 링크 데이타의 정보를 보여줍니다.
3.10 Show All : 모든 링크 목록을 보여줍니다.
3.11 Show Missing : 첨부 데이터가 유실된 링크 목록만을 보여줍니다.
3.12 Show Modified : 첨부 데이터가 수정된 링크 목록만을 보여줍니다.
3.13 Show Embedded : 링크 데이터가 삽입된 목록만을 보여줍니다.
3.14 Sort by Name : 목록들을 이름순으로 정렬합니다.
3.15 Sort by Kind : 목록들을 종류별로 정렬합니다.
3.16 Sort by Status : 목록들을 데이터의 상태별로 정렬합니다.
3.17 Panel Options... : 패널 목록의 미리보기를 ‘없음, 작게, 중간, 크게’로 조정합니다.
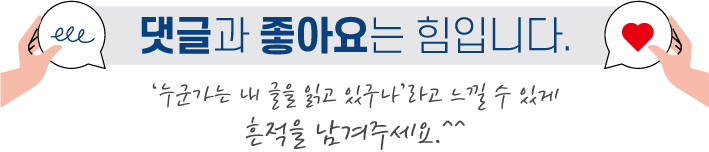
'일러스트레이터 강좌 > 메뉴얼-패널편' 카테고리의 다른 글
| Separations Preview 패널 [일러스트레이터,Illustrator] (0) | 2012.02.09 |
|---|---|
| Pathfinder 패널 [일러스트레이터,Illustrator] (0) | 2012.02.08 |
| Navigator 패널 [일러스트레이터,Illustrator] (0) | 2012.02.03 |
| Magic Wand 패널 [일러스트레이터,Illustrator] (0) | 2012.02.03 |
| Layers 패널 [일러스트레이터,Illustrator] (0) | 2012.01.31 |
| Info 패널 [일러스트레이터,Illustrator] (0) | 2012.01.31 |
| Graphic Styles 패널 [일러스트레이터,Illustrator] (0) | 2012.01.31 |
| Gradient 패널 [일러스트레이터,Illustrator] (2) | 2012.01.27 |

















댓글