반응형
일러스트레이터엔 수치를 입력하는 곳이 많습니다. 수치 입력란에 +, -, *(곱하기), /(나누기)를 첨부해 수치 값을 변경해 보겠습니다. 일러스트레이터 사용시 편리하게 느끼실 기능입니다.
1. 오브젝트 크기 조정하기
- 가로, 세로 사이즈가 28mm인 사각형이 있습니다. Transform 패널에서 크기를 확인하실 수 있습니다.
- 사각형을 선택하고 Transform 패널의 ‘W’입력란 수치 뒤에 ‘+10’을 입력합니다.
- 박스의 사이즈가 28mm에서 38mm로 수정됩니다.
- 마찬가지로 수치 뒤에 ‘-10’을 입력하면 박스 사이즈가 28mm에서 18mm로 수정됩니다.
2. 오브젝트 위치 이동하기
- ①번 부분의 수치 값은 선택 박스의 위치 좌표를 표시하는 것입니다.
- 박스를 오른쪽으로 10mm 이동해 보겠습니다.
- 사각형을 선택하고 Transform 패널의 ‘X’입력란 수치 뒤에 ‘+10’을 입력합니다.
- 박스의 사이즈가 오른쪽으로 10mm 이동했습니다.
- 반대로 수치 뒤에 ‘-10’을 입력하면 왼쪽으로 10mm 이동합니다.
3. 선 두께 조정하기
- 검정 선이 있습니다. Stroke 패널을 확인하니 두께가 4pt입니다.
- 수치 뒤에 ‘*3’을 입력합니다.
- 선 두께가 3배가 두꺼워지면서 12pt로 수정됩니다.
- 사각형을 수정했을 때와 마찬가지로 ‘+, -’ 모두 사용가능 합니다.
4. 색의 농도 조정하기
- ‘CMYK’ 모드로 돼있는 박스가 있습니다.
- ‘C’의 수치 뒤에 ‘*2’를 입력 후 ‘Ctrl + Enter’를 누릅니다.
- 오른쪽의 ①번 부분을 보면 ‘CMYK’ 네 곳의 수치가 2배의 값으로 변경되며 박스의 색상이 수정됐습니다.
- 수치 입력시 ‘Ctrl + Enter’를 누르면 나머지 입력란에도 같은 수정 값이 적용됩니다.
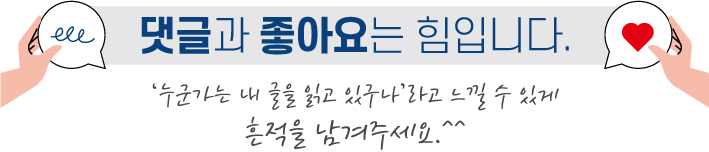
반응형
'일러스트레이터 강좌 > 활용편' 카테고리의 다른 글
| 일러스트레이터를 jpg 파일로 변환하기 [일러스트레이터,Illustrator] (19) | 2012.10.15 |
|---|---|
| TIFF 파일 이용하기 [일러스트레이터,Illustrator] (4) | 2012.08.09 |
| 단축키 설정방법 [일러스트레이터,Illustrator] (2) | 2012.08.08 |
| 파이그래프 만들기 [일러스트레이터,Illustrator] (8) | 2012.07.11 |
| 그룹이 안 풀릴 때 [일러스트레이터,Illustrator] (0) | 2012.04.20 |
| 와이어프레임 만들기 [일러스트레이터,Illustrator] (2) | 2012.04.04 |
| 디지털 이미지 만들기 [일러스트레이터,Illustrator] (2) | 2012.03.23 |
| Phantasm CS Publisher [일러스트레이터,Illustrator] (4) | 2012.03.21 |













댓글