
2. Stroke 패널의 구성
2.1 Weight : 선의 굵기를 조정합니다. 숫자를 직접 입력할 수도 있고 팝업버튼으로 선택할 수도 있습니다.
2.2 Cap : 선의 끝부분의 모양을 정합니다. 위의 그림은 20pt 굵기의 선입니다. 같은 번호를 짝으로 하여 선의 끝부분 모양을 정해줍니다.

2.3 Corner : 선의 모서리 부분의 모양을 정합니다.
2.4 Limit : 모서리 부분의 뾰족함을 제한합니다.
①번 버튼으로 모서리 모양이 정해질 때 활성화 되며, 수치의 차이에 따라 그림 ②,③번과 같이 모서리의 뾰족함이 변합니다.
2.5 Align Stroke : 닫힌 선에서만 활성화 되며, 선 굵기의 기준선 위치를 정합니다.
①번은 선의 중앙을 기준으로 선의 굵기가 조정되고, ②번은 기준선의 안쪽으로 ③번은 기준선의 바깥으로 조정됩니다.
2.6 Dashed Line : 점선을 만들어 줍니다.
①번 부분을 선택하면 점선을 만들 수 있도록 입력란이 활성화 됩니다. ②번 그림과 같이 수치를 입력하면 점선, 일점쇄선, 이점쇄선을 만들 수 있습니다.
2.7 선이 점선일 때 활성화 되며 점선의 모서리 부분을 정리해 줍니다.

위의 두 점선 사각형은 같은 수치 값으로 만들어진 것입니다. CS5의 새로운 기능으로 점선의 디테일한 조정이 가능하도록 해줍니다.
①번을 선택하면 모서리 부분을 수치 입력 그대로 표현하고, ②번을 선택하면 자동으로 모서리 부분을 정리해 줍니다.
2.8 선의 끝 부분에 화살표와 같은 표시를 추가해줍니다.

① 선의 끝부분의 모양을 정합니다.
② 화살표 모양의 크기를 조정합니다.
③ 화살표의 시작과 끝을 바꿔줍니다.
④ 선택하면 화살표의 시작과 끝의 수치를 자동으로 같게 하여 화살표 크기를 같게 해줍니다.
⑤ 선에 화살표를 표시할 때 화살표의 시작 기준점을 정합니다.
2.9 선의 모양을 선택할 수 있습니다.
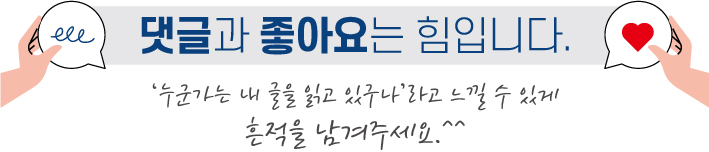
'일러스트레이터 강좌 > 메뉴얼-패널편' 카테고리의 다른 글
| Transparency 패널 [일러스트레이터,Illustrator] (0) | 2012.02.21 |
|---|---|
| Transform 패널 [일러스트레이터,Illustrator] (0) | 2012.02.17 |
| Symbols 패널 [일러스트레이터,Illustrator] (2) | 2012.02.17 |
| Swatches 패널 [일러스트레이터,Illustrator] (2) | 2012.02.15 |
| Separations Preview 패널 [일러스트레이터,Illustrator] (0) | 2012.02.09 |
| Pathfinder 패널 [일러스트레이터,Illustrator] (0) | 2012.02.08 |
| Navigator 패널 [일러스트레이터,Illustrator] (0) | 2012.02.03 |
| Magic Wand 패널 [일러스트레이터,Illustrator] (0) | 2012.02.03 |
















댓글