
오브젝트와 오브젝트의 상태를 보여주고 있는 Transform 패널입니다. 오브젝트의 위치를 그림과 같이 이동해 보겠습니다.
위의 그림과 비교했을 때 X, Y의 수치가 변경된 걸 볼수 있습니다.
X좌표와 Y좌표의 수치 뒤에 숫자를 입력해서 오브젝트를 이동해 보겠습니다. ①번 그림과 같이 수치 뒤에 “-30”과 “+10”을 입력합니다. 오브젝트의 위치가 변경됩니다.(왼쪽으로 30mm, 위로 10mm 이동) 다른 부분도 이런 식으로 수치를 가감하여 오브젝트를 변경할 수 있습니다.
3. Transform 패널의 구성
3.1 오브젝트가 변경될 때 기준점을 정합니다.
3.2 X(오브젝트의 가로 좌표), Y(세로 좌표), W(가로 크기), H(세로 크기)
3.3 오브젝트의 수정시 가로, 세로 비율을 같게 합니다.
3.4 오브젝트의 회전을 수치로 조정합니다.
3.5 오브젝트의 기울기를 수치로 조정합니다.
3.6 Align to Pixel Grid : 픽셀 격자의 정렬이란 뜻인데, 뭘 말하는지 사용해 보겠습니다.
우선 “메뉴 / View / Pixel Preview” 명령을 선택합니다.
아래는 “Pixel Preview” 명령 후 오브젝트의 모서리 부분을 확대한 그림입니다.
①번과 ②번 그림이 조금 다르죠? Align to Pixel Grid 명령은 “Pixel Preview” 명령시 활성화 되며 오브젝트를 가이드에 맞게 프로그램이 임의로 조정해줍니다. 임의로 조정된 것을 ②번 그림의 패널에서도 볼수 있습니다. 수치가 약간씩 바꿨죠?
4. Transform 팝업 메뉴
4.1 Hide Options : 패널의 옵션부분을 감춥니다.
4.2 Flip Horizontal : 오브젝트를 좌우로 뒤집습니다.
4.3 Flip Vertical : 오브젝트를 상하로 뒤집습니다.
4.4 Scale Strokes & Effects : 이 명령을 체크하면 오브젝트의 수정시 선과 이펙트의 값이 같이 조정됩니다.
아래 그림은 “Scale Strokes & Effects” 명령을 체크 했을 때와 하지 않았을 때의 차이를 보여줍니다. 선과 그림자의 크기가 틀리죠?
4.5 Align New Objects to Pixel Grid : 이 명령을 체크하면 새로 만들어지는 오브젝트들은 3.6에서 설명했던 Pixel Grid에 맞게 그려집니다.
4.6 Transform Object Only : 오브젝트를 회전 또는 기울였을 때 오브젝트만을 수정합니다.
4.7 Transform Pattern Only : 오브젝트를 회전 또는 기울였을 때 패턴만을 수정합니다.
4.8 Transform Both : 오브젝트를 회전 또는 기울였을 때 오브젝트와 패턴 모두를 수정합니다.
4.9 Use Registration Point for symbol : 심벌을 선택했을 때 기준점의 표시를 달리합니다.
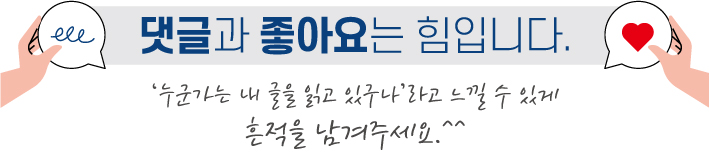
'일러스트레이터 강좌 > 메뉴얼-패널편' 카테고리의 다른 글
| Paragraph 패널 [일러스트레이터,Illustrator] (2) | 2012.03.10 |
|---|---|
| Character Styles 패널 [일러스트레이터,Illustrator] (4) | 2012.03.05 |
| Character 패널 [일러스트레이터,Illustrator] (6) | 2012.02.22 |
| Transparency 패널 [일러스트레이터,Illustrator] (0) | 2012.02.21 |
| Symbols 패널 [일러스트레이터,Illustrator] (2) | 2012.02.17 |
| Swatches 패널 [일러스트레이터,Illustrator] (2) | 2012.02.15 |
| Stroke 패널 [일러스트레이터,Illustrator] (0) | 2012.02.15 |
| Separations Preview 패널 [일러스트레이터,Illustrator] (0) | 2012.02.09 |

















댓글