Symbols 패널은 오브젝트를 패널에 저장하고, 저장한 오브젝트를 사용할 수 있는 기능을 가지고 있습니다. 다른 프로그램들 중 템플릿이란 기능이 있는데 이와 비슷한 기능입니다.
자주 쓰이는 오브젝트를 저장해뒀다가 사용하면 편리하며, 오브젝트를 반복적으로 사용할 때 Symbols로 만들어 사용하면, 복잡한 오브젝트를 단순한 이름으로 정의하여 사용하기 때문에 데이타의 크기도 줄일 수 있습니다.
Symbols을 정의한 것을 글로 푼다면 이런 식일 거 같습니다. [ 노란색의 면과 초록색 3pt 굵기의 선을 가지고 있는 원 = A ]
Symbols 패널의 사용법은 간단합니다. 패널에서 심벌을 선택해 아트보드에 드레그만 하면 됩니다.
2. Symbols 만들기
- 메뉴 / Window / Symbols를 선택해 패널을 엽니다.
- 심벌로 만들 오브젝트를 선택해 Symbols 패널에 드레그해 넣습니다.
- Symbol Options 창이 열리면 이름을 “어도비”로 입력하고 Type 팝업창에서 “Graphic”을 선택한 후 OK 버튼을 선택합니다.
- 오른쪽 그림과 같이 패널에 새로운 심벌이 생깁니다.
- Symbol을 수정하고 싶다면 패널의 심벌을 더블클릭 합니다. 화면이 “어도비”란 창으로 이동합니다.
- 어도비의 CI 색상을 검정색으로 수정한 후 키보드의 “Esc”키를 눌려 빠져나옵니다.
- Symbol 패널의 “어도비” 심벌이 검정색으로 수정됐죠?
- 아트보드에서 사용한“어도비” 심벌이 있다면 그 심벌들도 자동으로 검정색으로 수정됩니다.
- 오브젝트가 심벌로 만들어지면 선택 시 표시가 위와 같이 달리 보입니다.
3. Symbols 사용하기
심벌을 사용하기 전에 알아둘게 한 가지 있습니다. 도큐멘트는 저마다 가지고 있는 심벌이 있습니다. 위와 같이 심벌을 만들었다고 해서 그 심벌을 다른 도큐멘트에서도 사용 가능하건 아닙니다. 심벌 패널을 다른 이름으로 저장해 다른 도큐멘트에서도 사용할 수 있도록 해보겠습니다.
심벌 팝업창에서 Save Symbol Library... 명령을 선택합니다.
위와 같이 창이 여리면 저장 위치는 “기본 위치”로 하고 이름을 “Symbols 패널.ai”로 입력 후 저장합니다. 여기서 “기본 저장 위치”는 “C:\Users\사용자명\AppData\Roaming\Adobe\Adobe Illustrator CS5 Settings\en_GB\Symbols”입니다.(윈도우7에서의 경로입니다.)
혹시 위에서 말한 “기본 저장 위치”를 컴퓨터에서 열어보시려면 사전 설정이 필요합니다.
“구성” 팝업창에서 “폴더 및 검색 옵션”을 선택한 후 “폴더 옵션”에서 “보기” 탭의 “숨김 파일, 폴더 및 드라이브 표시”를 선택해 주셔야 합니다.(이공... 설명할게 무지 많넹... --;)
이제 위에서 저장했던 “Symbols 패널.ai”를 열어서 사용해 볼게요.
“메뉴 / Window / Symbol Libraries / User Definde / Symbols 패널.ai”를 선택해 위에서 저장한 심벌 패널을 엽니다.
위에서 저장했던 “Symbols 패널”이 열렸습니다. 이 “Symbols 패널”은 어느 도큐멘트에도 속하지 않는 심벌이므로 어디서든 사용가능합니다. 사용자가 만든 심벌을 수정하려면 “기본 저장 위치”의 “Symbols 패널.ai” 데이타를 열어서 수정해야 합니다.
4. 아트보드에 사용한 Symbols 수정하기
위의 그림은 심벌을 아트보드에 사용한 후 심벌을 수정한 것입니다.
심벌을 아트보드에 2개를 사용했습니다. 이중 하나를 더블클릭 합니다. 경고창이 나오면 “OK”를 선택합니다.
더블클릭한 심벌만 활성화 됩니다. 활성화된 심벌을 선택해 색상을 검점으로, 모서리에 라운드를 주겠습니다. 키보드의 “Esc”키를 눌러 빠져나옵니다. 두개의 심벌이 모두 수정됐습니다.
옆에 하나의 심벌을 추가했습니다. 새로 추가한 심벌은 원본 그대로입니다.
심벌을 오브젝트로 만들어 수정할 수도 있습니다.
① 심벌을 선택합니다.
② “메뉴 / Object / Expand...” 명령을 선택합니다. OK 버튼을 선택하면 심벌이 오브젝트로 변경됩니다.
③ 변경된 오브젝트에 그라데이션을 줬습니다.
5. Symbols 패널 구성
5.1. 기본 Symbols 패널의 구성
기본 Symbols 패널은 “메뉴 / Window / Symbols” 명령으로 볼수 있습니다.
5.1.1 어도비 일러스트레이터에서 기본 제공되는 심벌과 사용자 심벌을 선택할 수 있는 팝업메뉴입니다.
5.1.2 선택한 심벌을 아트보드에 삽입합니다.
5.1.3 아트보드에 삽입한 심벌을 오브젝트로 변경합니다.
5.1.4 심벌을 수정할 수 있게 옵션창이 열립니다.
5.1.5 선택한 오브젝트를 심벌로 만듭니다. 그리고 패널에서 심벌을 선택 후 이 버튼에 드레그하면 심벌을 복사해줍니다.
5.1.6 선택한 심벌을 삭제합니다.
패널의 심벌을 삭제하면 위와 같이 경고창이 열립니다.
① 심벌을 오브젝트로 변경합니다.
② 아트보드에 삽입했던 심벌도 같이 삭제합니다.
5.2 제공 또는 사용자 Symbols 패널의 구성
5.2.1 어도비 일러스트레이터에서 기본 제공되는 심벌과 사용자 심벌을 선택할 수 있는 팝업메뉴입니다.
5.2.2 기본 제공 심벌과 사용자 심벌을 순서대로 볼 수 있습니다.
6. Symbols 팝업 메뉴
6.1 New Symbol... : 선택한 오브젝트를 심벌로 만듭니다. 그리고 패널에서 심벌을 선택 후 이 버튼에 드레그하면 심벌을 복사해줍니다.
6.2 Redefine Symbol : 선택한 패널의 심벌을 아트보드의 선택 오브젝트로 교체합니다.
6.3 Duplicate Symbol : 패널의 심벌을 복사합니다.
6.4 Delete Symbol : 패널의 심벌을 삭제합니다.
6.5 Edit Symbol : 심벌을 수정할 수 있도록 화면을 전환합니다.
6.6 Place Symbol Instance : 심벌을 아트보드에 삽입합니다.
6.7 Replace Symbol : 아트보드에 여러 모양의 심벌이 있을 때 최상단에 있는 심벌로 선택한 모든 심벌들의 교체합니다.
6.8 Break Link to Symbol : 아트보드에 삽입한 선택 심벌을 오브젝트로 만듭니다.
6.9 Reset Transformation : 수정된 심벌을 원래대로 돌려놓습니다.
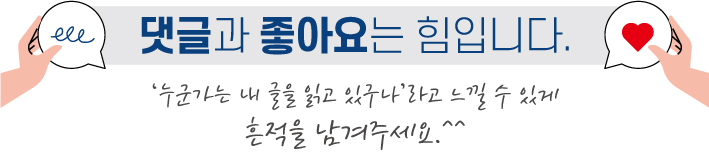
'일러스트레이터 강좌 > 메뉴얼-패널편' 카테고리의 다른 글
| Character Styles 패널 [일러스트레이터,Illustrator] (4) | 2012.03.05 |
|---|---|
| Character 패널 [일러스트레이터,Illustrator] (6) | 2012.02.22 |
| Transparency 패널 [일러스트레이터,Illustrator] (0) | 2012.02.21 |
| Transform 패널 [일러스트레이터,Illustrator] (0) | 2012.02.17 |
| Swatches 패널 [일러스트레이터,Illustrator] (2) | 2012.02.15 |
| Stroke 패널 [일러스트레이터,Illustrator] (0) | 2012.02.15 |
| Separations Preview 패널 [일러스트레이터,Illustrator] (0) | 2012.02.09 |
| Pathfinder 패널 [일러스트레이터,Illustrator] (0) | 2012.02.08 |




























댓글