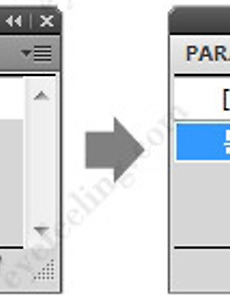 Paragraph Styles 패널 [일러스트레이터,Illustrator]
1. Paragraph Styles 패널의 이해 Paragraph Styles 패널은 글의 단락 스타일을 만들고 관리합니다. 예를 들어 “폰트 윤명조에 14pt, 자간-100, 행간 20pt, 색상은 검정, 첫줄 들여쓰기 10pt, 단락 나눔 여백 10pt”인 단락이 있는데 이 단락의 설정을 값으로 저장하고 다른 단락에도 적용할 수 있게 만듭니다. 스타일을 하나 만들어 보겠습니다. 간단합니다. - 우선 글에 폰트, 자간, 행간, 첫줄 들여쓰기, 단락 여백 등을 설정합니다. - 글을 선택한 상태로 패널에서 ①번의 아이콘을 클릭해 패널에 스타일 목록을 추가합니다. - ②번과 같이 스타일이 추가 됐습니다. 추가된 스타일 목록을 더블클릭 합니다. - 옵션창이 열리죠? ③번의 스타일 이름을 ‘본문 단락’으로 수정..
2012. 3. 10.
Paragraph Styles 패널 [일러스트레이터,Illustrator]
1. Paragraph Styles 패널의 이해 Paragraph Styles 패널은 글의 단락 스타일을 만들고 관리합니다. 예를 들어 “폰트 윤명조에 14pt, 자간-100, 행간 20pt, 색상은 검정, 첫줄 들여쓰기 10pt, 단락 나눔 여백 10pt”인 단락이 있는데 이 단락의 설정을 값으로 저장하고 다른 단락에도 적용할 수 있게 만듭니다. 스타일을 하나 만들어 보겠습니다. 간단합니다. - 우선 글에 폰트, 자간, 행간, 첫줄 들여쓰기, 단락 여백 등을 설정합니다. - 글을 선택한 상태로 패널에서 ①번의 아이콘을 클릭해 패널에 스타일 목록을 추가합니다. - ②번과 같이 스타일이 추가 됐습니다. 추가된 스타일 목록을 더블클릭 합니다. - 옵션창이 열리죠? ③번의 스타일 이름을 ‘본문 단락’으로 수정..
2012. 3. 10.