위의 그림을 보니 무척 다양한 도구들이 있죠? 각각의 도구들은 용도를 직관적으로 알수 있게 아이콘으로 돼있습니다. 위부분의 Tool부터 설명하겠습니다. 그전에 Tool bar의 형태에 대해 잠깐 알아볼게요.
1. Selection Tool
클릭 또는 드레그해서 오브젝트를 선택할 수 있습니다. 보통 선택할 때는 이 툴을 많이 사용합니다.선택하면 오브젝트가 위와 같은 모습을 보입니다.
2. Direct Selection Tool
오브젝트의 일부분인 점이나 선을 선택할 때 주로 쓰입니다. 점이나 선만 선택해서 지우거나 옮길 수 있겠죠? 선택하면 오브젝트가 위와 같은 모습을 보입니다. 툴의 이름 옆에 있는 괄호속 ‘A’는 ‘Direct Selection Tool’의 단축키 입니다. 각각의 툴마다 단축키가 있습니다.
3. Group Selection Tool
여러 개의 오브젝트가 그룹으로 묶여있을 때에 그룹에서 일부분의 오브젝트만을 선택할 때 유용합니다. 이 툴의 사용은 많지 않습니다.
4. Magic Wand Tool
Magic Wand Tool로 오브젝트를 선택하면 선택하는 오브젝트와 비슷한 컬러 또는 속성의 오브젝트를 같이 찾아줍니다.
Magic Wand Tool을 더블클릭하면 위와 같은 조절창이 열리는데요. 선택에 대한 옵션들이 있습니다.
① 바운더리 부분을 클릭하면 조절창이 확대됩니다.
② 선택되는 범위를 넓히거나 좁혀줍니다.
Fill Color : 선택 오브젝트의 면 컬러와 비슷한 면 컬러를 가지고 있는 오브젝트를 찾게 합니다.
- Stroke Color : 선택하는 오브젝트의 선 컬러와 비슷한 선 컬러를 가지고 있는 오브젝트를 찾게 합니다.
- Stroke Weight : 선택하는 선의 굵기와 비슷한 선 굵기를 찾게 합니다.
- Opacity : 선택하는 오브젝트의 Opacity(투명도)와 비슷한 값을 가지고 있는 오브젝트를 찾게 합니다.
5. Lasso Tool
Lasso는 올가미란 뜻입니다. 올가미 줄과 같이 선택하고 싶은 부분을 자유로이 드레그해서 오브젝트를 선택합니다.
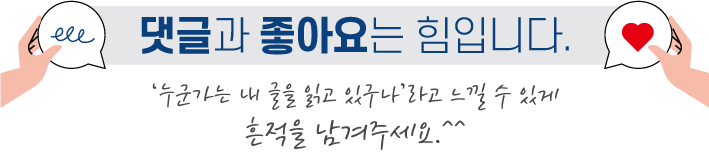
'일러스트레이터 강좌 > 메뉴얼-Tools 편' 카테고리의 다른 글
| Tools-7 [일러스트레이터,Illustrator] (0) | 2011.12.24 |
|---|---|
| Tools-6 [일러스트레이터,Illustrator] (0) | 2011.12.16 |
| Tools-5 [일러스트레이터,Illustrator] (0) | 2011.12.16 |
| Tools-4 [일러스트레이터,Illustrator] (4) | 2011.12.15 |
| Tools-3 [일러스트레이터,Illustrator] (0) | 2011.12.14 |
| Tools-2 [일러스트레이터,Illustrator] (16) | 2011.10.31 |













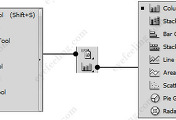



댓글