
오늘 알아볼 툴들입니다.
1. Artboard Tool
Artboard란 일러스트레이터에서 그림을 그릴 수 있는 공간 또는 도화지 정도로 생각하시면 됩니다. Artboard Tool은 그 공간의 크기를 조정하거나 옮기거나 삭제 할 수 있는 도구입니다.
Artboard가 있습니다. Artboard Tool 아이콘을 클릭하면 Artboard가 오른쪽 그림과 같이 보여지고 Artboard를 수정할 수 있습니다.
① Artboard의 이름입니다.
② 클릭하면 Artboard를 삭제할 수 있습니다.
③ Artboard의 크기를 조정할 수 있습니다.
- Artboard를 클릭하고 드래그하면 Artboard를 움직일 수도 있습니다.
Artboard Tool로 박스를 그리듯 드래그하면 새로운 Artboard를 만들수도 있습니다.
Artboard Tool을 더블클릭하면 위와 같은 옵션창이 열립니다.
① Artboard의 이름을 정합니다.
② Artboard의 설정(싸이즈, 해상도, 컬러모드 등)모음이 들어있는 팝업창입니다.
③ Artboard의 싸이즈를 정합니다.
④ Artboard를 가로, 세로 형태로 조정합니다.
⑤ Artboard의 위치 좌표를 정합니다.
2. Slice Tool
홈페이지 작업시 쓰이는 기능으로 이미지를 Web용으로 저장할 때 이미지를 자르는 기능을 합니다.포토샵에 있던 기능인데 일러스트에도 생겼네요. 사용해 보겠습니다.
“작품”이라는 이름으로 만들어진 일러스트입니다. 그림 위를 Slice Tool을 이용해 그림과 같이 드래그합니다.
5개의 구역이 생겼습니다.
Save for Web & Devices(메뉴 / File / Save for Web & Devices) 명령을 실행하면 아래와 같은 창이 열립니다. Save 버튼을 클릭합니다.
Save Optimized As 창이 열립니다. 설정을 위와 같이하고 저장위치를 바탕화면으로 하여 저장합니다.
위와 같은 창이 열리면 그냥 “OK”합니다.
바탕화면을 보면 “작품.html” 파일과 “images” 폴더가 생겼을 겁니다.
“images” 폴더를 열어보면 5개의 jpg 파일을 볼수 있습니다. “작품”이라는 일러스트 파일을 잘라서저장한 것들입니다. 다시 바탕화면의 “작품.html” 파일을 더블클릭해 엽니다.
인터넷 브라우저 창이 열리죠? 5개로 자른 jpg 파일을 담은 “html” 파일입니다. 다시 설명 드리자면 “작품.html(Web 편집 데이타)” 파일에 “images 폴더”에 있는 jpg파일을 담는 것입니다. 바탕화면에 저장된 데이타(“작품.html” 파일에 “images 폴더”)를 Web 상에 올리시면 인터넷으로도 보실 수 있는거죠. 물론 도메인 만들고 서버 대여하고 FTP로 올리고 하는 등 여러 일을 해야하지만요.
3. Slice Selection Tool
Slice Tool로 만들어진 라인을 조정(선택, 옮김, 크기 조절 등)할 수 있는 도구입니다.
4. Hand Tool
- Hand Tool은 스케치북을 움직이게 하는 툴입니다.
- Hand Tool 아이콘을 더블클릭하면 Artboart 전체를 보여줍니다.
5. Print Tiling Tool
위에 보이는 Artboard에 있는 점선이 Print Tiling입니다. Print Tiling Tool은 Print Tiling을 조정하는 툴입니다.
6. Zool Tool

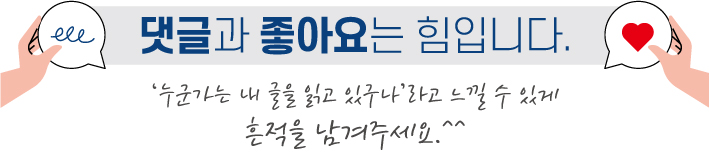
'일러스트레이터 강좌 > 메뉴얼-Tools 편' 카테고리의 다른 글
| Tools-7 [일러스트레이터,Illustrator] (0) | 2011.12.24 |
|---|---|
| Tools-5 [일러스트레이터,Illustrator] (0) | 2011.12.16 |
| Tools-4 [일러스트레이터,Illustrator] (4) | 2011.12.15 |
| Tools-3 [일러스트레이터,Illustrator] (0) | 2011.12.14 |
| Tools-2 [일러스트레이터,Illustrator] (16) | 2011.10.31 |
| Tools-1 [일러스트레이터,Illustrator] (10) | 2011.10.29 |


















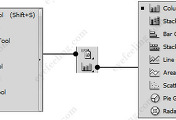


댓글