
오늘 알아볼 툴들입니다.
1. Symbol Sprayer Tool
툴 이름이 “심볼 분무기” 입니다.^^ 사용해 볼게요.
1. Symbols 팔레트를 엽니다.(메뉴 / Window / Symbols 선택)
2. Symbols 팔레트에서 Symbol을 선택한 후 Symbol Sprayer Tool을 선택합니다.

3. 아트보드에 분무기를 마구 뿌려(마우스를 클릭한 상태로 움직인다.)봅니다. 위의 그림과 같이 심볼이 마구 뿌려지죠?
- 분무기의 크기를 조정하려면 “{”키 또는 “}”키를 누르세요.
- Symbol Sprayer Tool을 더블클릭하면 아래와 같은 옵션 창이 열립니다.

2. Symbol Shifter Tool
심볼들을 움직이게 합니다. 심볼이 선택된 상태에서 Symbol Shifter Tool로 심볼들을 움직이게 하고 싶은 곳으로 밀어보세요. 심볼들이 움직이죠?
3. Symbol Scruncher Tool

심볼들을 모이게 합니다. Symbol Scruncher Tool을 클릭하고 있으면 심볼들이 클릭하고 있는 곳으로 모이게 됩니다.
4. Symbol Sizer Tool

심볼을 크게 합니다. Symbol Sizer Tool로 심볼을 문지르면 심볼이 커집니다.
5. Symbol Spinner Tool

심볼의 방향을 바꿉니다.
6. Symbol Stainer Tool
심볼에 Color 팔레트에 설정되어 있는 컬러를 덧입힙니다.
7. Symbol Screener Tool
심볼을 반투명하게 만들어줍니다.
8. Symbol Styler Tool
심볼에 그래픽 스타일을 덧입힙니다. 사용해 보겠습니다.
1. 우선 Graphic Styles 팔레트(메뉴 / Window / Graphic Styles)를 열고, 심볼을 선택합니다.
2. “Symbol Styler Tool”을 선택한 후 “Graphic Styles 팔레트”에서 스타일을 선택합니다.

3. Graphic Styles을 덧입히고 싶은 곳을 클릭합니다. 반투명하게 Graphic Styles이 입혀지죠? 클릭을 여러번 할수록 Graphic Styles이 강해집니다.
9. Graph Tool

보통 그래프라고 하죠? 그래프를 만들어주는 툴입니다.

간단한 그래프를 만들어보겠습니다.


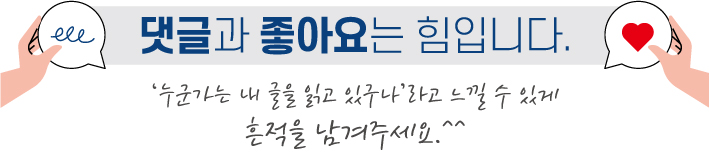
'일러스트레이터 강좌 > 메뉴얼-Tools 편' 카테고리의 다른 글
| Tools-7 [일러스트레이터,Illustrator] (0) | 2011.12.24 |
|---|---|
| Tools-6 [일러스트레이터,Illustrator] (0) | 2011.12.16 |
| Tools-4 [일러스트레이터,Illustrator] (4) | 2011.12.15 |
| Tools-3 [일러스트레이터,Illustrator] (0) | 2011.12.14 |
| Tools-2 [일러스트레이터,Illustrator] (16) | 2011.10.31 |
| Tools-1 [일러스트레이터,Illustrator] (10) | 2011.10.29 |













댓글