
이번 페이지에서 알아볼 툴들입니다.툴들을 설명해보니 그동안 설명 드렸던 메뉴에 비해 설명이 수월하네요. 언어로 실행되는 명령어와 나의 손을 움직이는 모션적 툴의 차이점일까요? 아니면 툴의 아이콘을 직관적으로 잘 만들어서 일까요? 우리의 행동 양식을 이용해 만들어진 직관적 프로그램 툴은 다가가기 참 쉬운 거 같습니다.
1. Rotate Tool
오브젝트를 회전시킵니다.
- Rotate Tool 아이콘을 더블클릭하면 아래와 같은 조절창이 열리고, 회전할 각도의 수치를 입력해 오브젝트를 회전시킬 수 있습니다.
2. Reflect Tool
오브젝트를 반전시킵니다.
3. Scale Tool
오브젝트를 확대·축소시킵니다.
- Scale Tool 아이콘을 더블클릭하면 아래와 같은 조절창이 열립니다.
4. Shear Tool
오브젝트를 기울입니다.
- Shear Tool 아이콘을 더블클릭하면 아래와 같은 조절창이 열립니다.
5. Reshape Tool
6. Width Tool
한개의 선에서 위치별로 선의 굵기를 조절할 수 있게 하는 툴입니다. CS5에서 새로 생긴 툴인데, 별의별 기능이 다 생기는 군요.ㅋㅋㅋ
이런 점선의 변형도 가능합니다.
7. Warp Tool
마르지 않은 물감을 손가락으로 문질러 번지게 하는 것과 같이 오브젝트에 변화를 줍니다.
- Warp Tool 아이콘을 더블클릭하면 조절창이 열립니다.
8. Twirl Tool
마르지 않은 물감을 손가락으로 문질러 번지게 하고 있는데, 손가락 끝이 마구 회전을 하면 어떻게 될까요? 상상 되세요? 한번 해보세요.(손가락 끝의 회전 말고 ‘Twirl Tool’ 사용이요.) 재미난 툴이네요. 툴을 사용하다가 클릭한 생태에서 멈춰있으면 제자리에서 물감이 회전하는 것 같이 보입니다.
- 툴 아이콘을 더블클릭하면 조절창이 열립니다.
9. Pucker Tool
‘Pucker’는 ‘오므라지다’란 뜻을 가졌는데요. ‘오므라지다’란 말로 이 툴의 기능이 설명될지 모르겠네요. 설명할 말을 잘 모르겠으니 직접 사용해보세요.
- 툴 아이콘을 더블클릭하면... 뭔지 아시죠?
10. Bloat Tool
‘Bloat’는 ‘부풀게 하다’란 뜻을 가졌어요.^^ (스스로, 알아서 배우는 좋은 일러스트 강좌.ㅋㅋㅋ)
- 툴 아이콘을... (계속 이런 식이면 안 될텐데...)
11. Scallop, Crystallize, Wrinkle Tools
12. Free Transform Tool
오른쪽의 수정된 오브젝트는 약간 눕혀논거 같아 보이죠? “Free Transform Tool”은 말 그대로 오브젝트를 자유롭게(키우고, 줄이고, 기울이고, 회전하고 등) 변형 가능합니다. 아래 오브젝트를 입체감 있게 눕혀보겠습니다.
2. 꼭짓점을 클릭한 상태에서 “Ctrl”키를 누르면 마우스 아이콘이 변경됩니다. 이제 꼭짓점을 아래로 움직여 보세요. 오른쪽 그림과 같이 변경되죠? Free Transform Tool을 사용할 때는 변경할 꼭짓점을 클릭 후 Ctrl키를 누르는 것이 포인트입니다.
13. Shape Builder Tool
여러개의 오브젝트로 크리스마스트리를 만들어 보려합니다.
- ① 그림과 같이 오브젝트들을 선택한 후 “Shape Builder Tool”을 선택하고 오브젝트 위로 마우스를 이동시켜보세요. 못 보던 형태(격자형 텍스처)로 오브젝트를 표시하죠?
- 이제 마우스를 드래그 해보세요. ② 그림과 같이 오브젝트들이 경계를 기준으로 해 합쳐집니다.
- ③ 그림은 “Shape Builder Tool”을 드래그 할때 “Alt”키를 함께 눌러서 만든 것입니다. “Alt”키를 누르며 드래그 하면 경계를 기준으로 하여 오브젝트가 지워지게 됩니다.
14. Live Paint Bucker
어떤 틀이 있습니다. 그 틀 안에 물감을 붓습니다. 물감은 틀 안을 골고루 채울 것입니다. 틀이 복잡한 모양이여도 말입니다. Live Paint Bucker Tool은 선으로 이루어진 틀에 면의 컬러를 입히는 툴입니다. 틀은 오브젝트가 하나가 아니어도 적용 가능합니다.
툴을 사용해 보겠습니다.
① 오브젝트를 선택합니다.
② Live Paint Bucker Tool을 선택합니다.
③ Swatches 팔레트(메뉴 / Window / Swatches)에서 면의 컬러를 선택합니다.
④ 선택한 오브젝트의 칠하고 싶은 면부분을 클릭합니다.
⑤ Swatches 팔레트에서 선택한 컬러가 칠해지죠? 클릭이 아닌 드래그로도 컬러를 칠할 수 있습니다. 더블클릭을 몇번하면 전체에 컬러를 칠할 수 있습니다.
⑥ Live Paint Bucker Tool을 사용한 후엔 Expand(메뉴 / Object / Expand) 명령으로 오브젝트를 깨줘야합니다. 그러지 않으면 ⑤의 그림과 같이 주변에 박스형태의 핸들이 나타나며, 오브젝트의 수정에 불편함이 있습니다.
아! 참고로 Live Paint Bucker Tool 사용시 선택 오브젝트에 글자나 점이 포함되어 있으면 기능이 적용 안 됩니다. 글자나 점은 지우시고 사용하세요.
15. Live Paint Selection Tool
위의 오브젝트는 Live Paint Bucker를 이용해 색을 칠한 것입니다. Live Paint Selection Tool은Live Paint Bucker를 이용해 수정된 오브젝트를 선택하기 위한 별도의 선택 툴입니다.
Live Paint Selection Tool 외에도 다른 선택 툴들이 있긴 하지만 Live Paint Bucker를 이용했던 오브젝트는 선택이 자유롭게 되지 않습니다.
- 오른쪽 그림은 Live Paint Selection Tool을 이용해 중간선들을 선택해 삭제한 것인데요. 선을 삭제했을 뿐인데 자동으로 면의 컬러가 같아지면서 합해지네요.
16. Perspective Grid Tool
17. Perspective Selection Tool
.
.
.
다음에 설명 드릴게요. Perspective Tool들의 설명은 너무 기네요.ㅠㅠ (동영상으로 설명을 하던가 해야지 원...) 나중에 다시 길게 설명드릴게요. 그때 동영상으로 설명 드릴 수 있으면 그렇게 하고요.
아래의 3차원 오브젝트를 만들어 보려 했던건데...
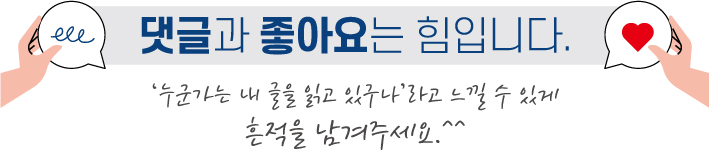
'일러스트레이터 강좌 > 메뉴얼-Tools 편' 카테고리의 다른 글
| Tools-7 [일러스트레이터,Illustrator] (0) | 2011.12.24 |
|---|---|
| Tools-6 [일러스트레이터,Illustrator] (0) | 2011.12.16 |
| Tools-5 [일러스트레이터,Illustrator] (0) | 2011.12.16 |
| Tools-4 [일러스트레이터,Illustrator] (4) | 2011.12.15 |
| Tools-2 [일러스트레이터,Illustrator] (16) | 2011.10.31 |
| Tools-1 [일러스트레이터,Illustrator] (10) | 2011.10.29 |










































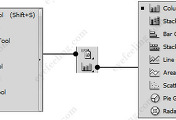



댓글