
툴 설명 마지막 회입니다.
1. Default Fill and Stroke
오브젝트를 디폴트(자동 선택) 옵션으로 바꿔줍니다.
오브젝트의 디폴트 옵션 값 : 면은 흰색, 선은 1pt 굵기의 검정색
2. Swap Fill and Stroke
선과 면의 컬러를 교환합니다.
3. Fill & Stroke
① 동그란 오브젝트가 있습니다.
② 동그란 오브젝트를 선택했습니다. 그런데 동그란 오브젝트는 두 가지 요소로 구성되어 있습니다. 선과 면이죠. 그런데 지금 동그라미의 면을 선택했을까요? 아니면 선을 선택했을까요?
4. Color(<), Gradient(>), None(/)
①번 박스는 면 컬러가 없습니다. 무색인거죠. 화살표 방향대로 단축키를 눌러보겠습니다.
② ,(쉼표) : 면에 컬러가 생기죠?
③ .(마침표) : 면 컬러가 그라데이션으로 바뀝니다.
④ /(슬래쉬) : 면의 컬러가 없어집니다.
5. Drawing Modes
Drawing Modes 아이콘을 클릭하면 팝업창이 열리면서 3개의 매뉴가 보입니다.
① Drawing Mode를 “Draw Normal”로 하고 동그라미 위에 사각형을 그렸습니다. 별일 없죠?
② 이번엔 Drawing Mode를 “Draw Behind”로 하고 동그라미 위에 사각형을 그렸습니다. 사각형이 동그라미 뒤로 그려졌죠?
③ “Draw Inside” 명령을 사용하기 전에 한개의 오브젝트를 선택합니다. “Draw Inside” 명령은 대상이 될 오브젝트가 필요하거든요. 동그라미 위에 사각형을 그리겠습니다. 사각형이 동그라미 안에서만 그려지죠?^^
6. Change Screen Mode
Change Screen Mode 아이콘을 클릭하면 팝업창이 열리면서 3개의 메뉴가 보입니다.
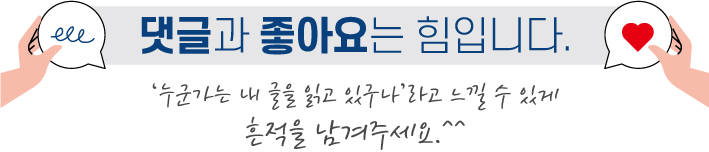
'일러스트레이터 강좌 > 메뉴얼-Tools 편' 카테고리의 다른 글
| Tools-6 [일러스트레이터,Illustrator] (0) | 2011.12.16 |
|---|---|
| Tools-5 [일러스트레이터,Illustrator] (0) | 2011.12.16 |
| Tools-4 [일러스트레이터,Illustrator] (4) | 2011.12.15 |
| Tools-3 [일러스트레이터,Illustrator] (0) | 2011.12.14 |
| Tools-2 [일러스트레이터,Illustrator] (16) | 2011.10.31 |
| Tools-1 [일러스트레이터,Illustrator] (10) | 2011.10.29 |












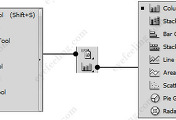


댓글